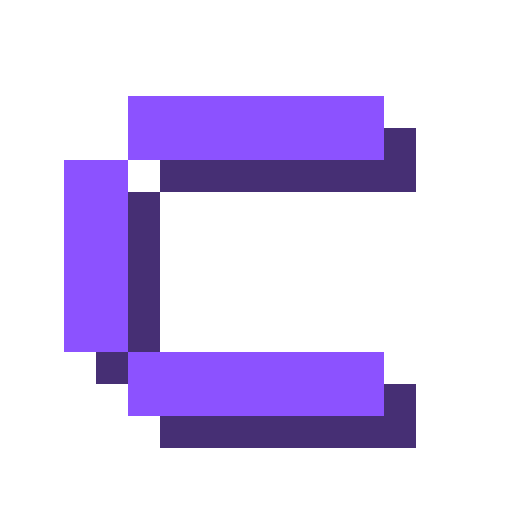Full HTTPS/TLS Setup for All Resources
When tunneling resources with Coolify through Cloudflare, Cloudflare typically handles HTTPS and TLS termination, while Coolify runs your resources over HTTP.
This setup works for most users, but some may face issues with URL mismatches, especially for apps that require HTTPS on Coolify to issue JWT tokens or handle callback URLs.
This guide solves that issue by configuring your resources to run fully on HTTPS, bypassing Cloudflare's HTTPS handling and ensuring your app functions correctly with secure connections.
Who this is for?
This guide is ideal for users who:
- Have followed our Tunnel All Resources Using Cloudflare Tunnel or Tunnel Specific Resources Using Cloudflare Tunnel guide.
- Need their resources deployed with Coolify to run on HTTPS for applications requiring HTTPS for JWT issuance, callback functions, or similar features.
Setup Requirements
To follow this guide, you'll need:
- A working Cloudflare tunnel setup as described in the previous guides.
- A domain configured in Cloudflare to handle HTTP traffic and redirect to HTTPS.
Before We Start
- If your Coolify instance is on the same tunnel as the domain you want to configure, make sure you can access the Coolify Dashboard using the server IP and port (e.g., 203.0.113.1:8000) before starting these steps.
- The default port is 8000, but if you’ve changed or disabled it, ensure you can access the Coolify Dashboard through the new port or that port 8000 is re-enabled on the server.
Quick Links to Important Sections:
- Create a Cloudflare Origin Certificate
- Add Origin Certificate to Your Server
- Configure Coolify to Use the Origin Certificate
- Setup Encryption mode on Cloudflare
- Configure Tunnel to Use HTTPS
- Configure Cloudflare to Always Use HTTPS
- Update URLs from HTTP to HTTPS
Example Data
The following data is used as an example in this guide. Please replace it with your actual data when following the steps:
- IPv4 Address of Origin Server: 203.0.113.1
- Domain Name: shadowarcanist.com
- Username: shadowarcanist
1. Create a Cloudflare Origin Certificate
To create your Cloudflare Origin Certificate, follow these steps:
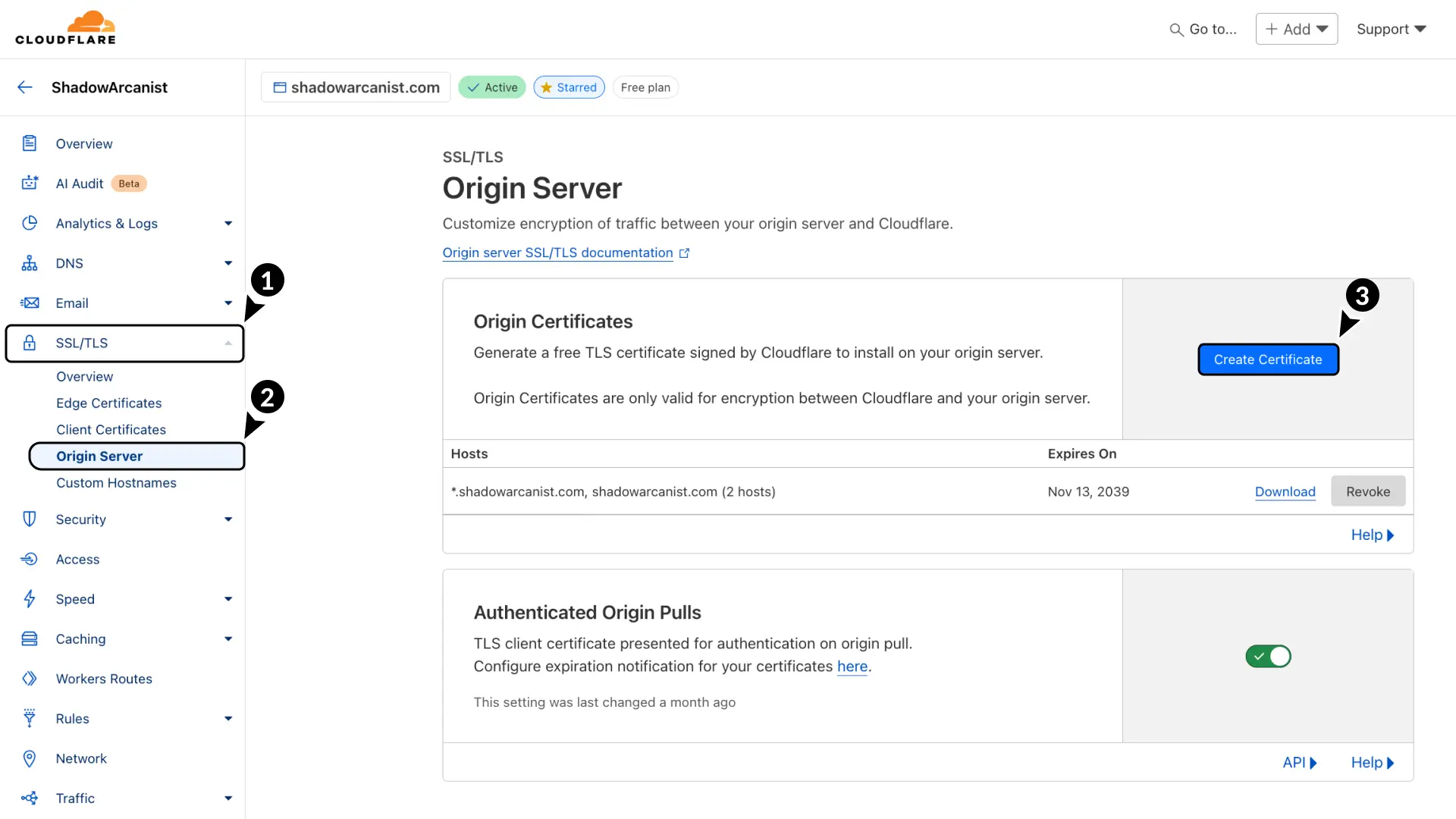
- In your Cloudflare dashboard, go to SSL/TLS.
- Select Origin Server.
- Click the Create Certificate button.
You’ll be asked to choose a private key type, hostnames, and certificate validity.
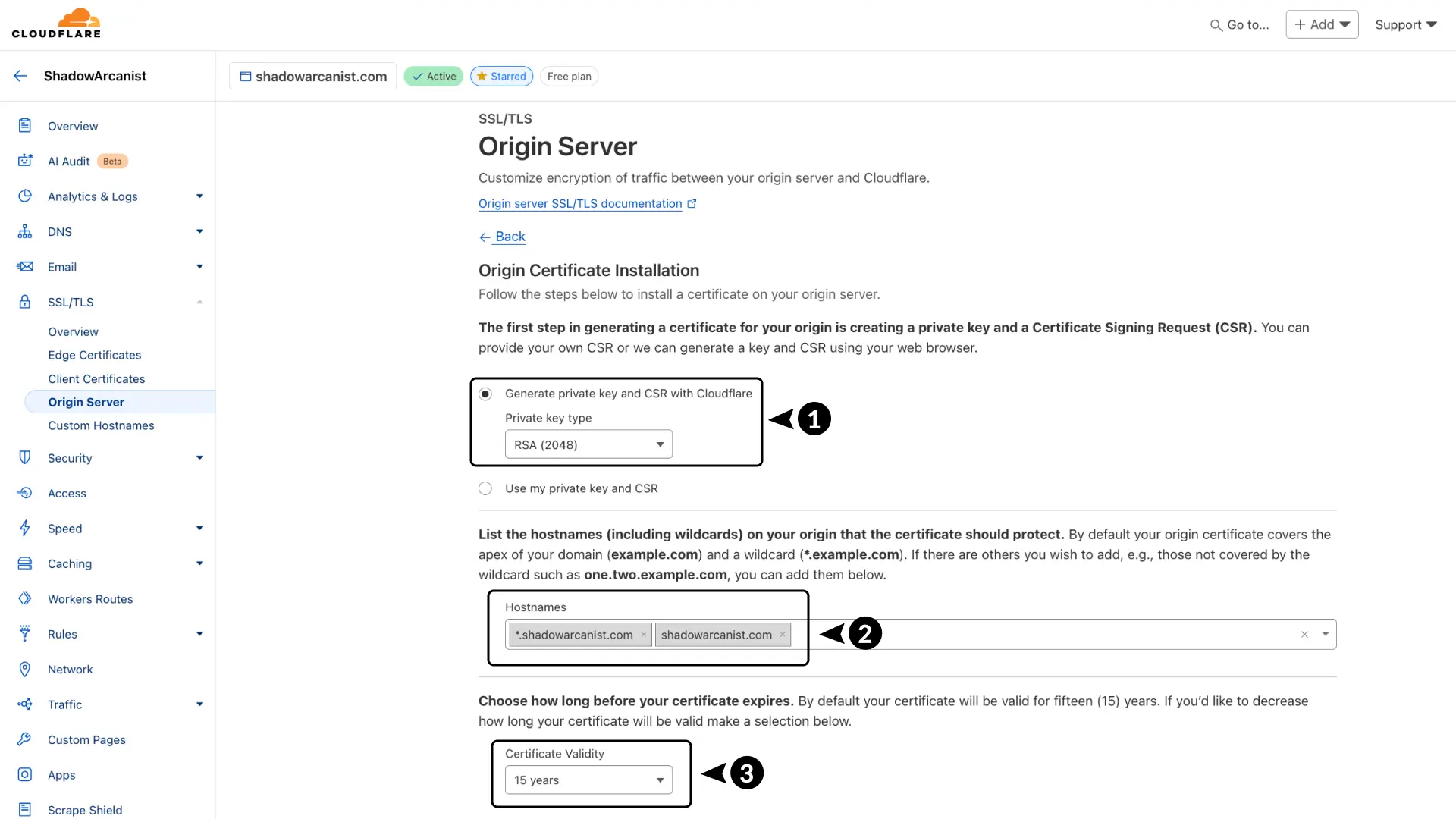
- Choose RSA (2048) for the key type.
- Add the hostnames you want the certificate to cover.
HEADS UP!
shadowarcanist.comwill cover only the main domain.*.shadowarcanist.comwill cover all subdomains.
On Cloudflare’s free plan, wildcard certificates cover just one level of subdomains
For example, it works for coolify.shadowarcanist.com but not www.coolify.shadowarcanist.com.
To cover multiple levels, you'll need to purchase the Advanced Certificate Manager
- Set the certificate validity to 15 years.
Your certificate will now be generated.
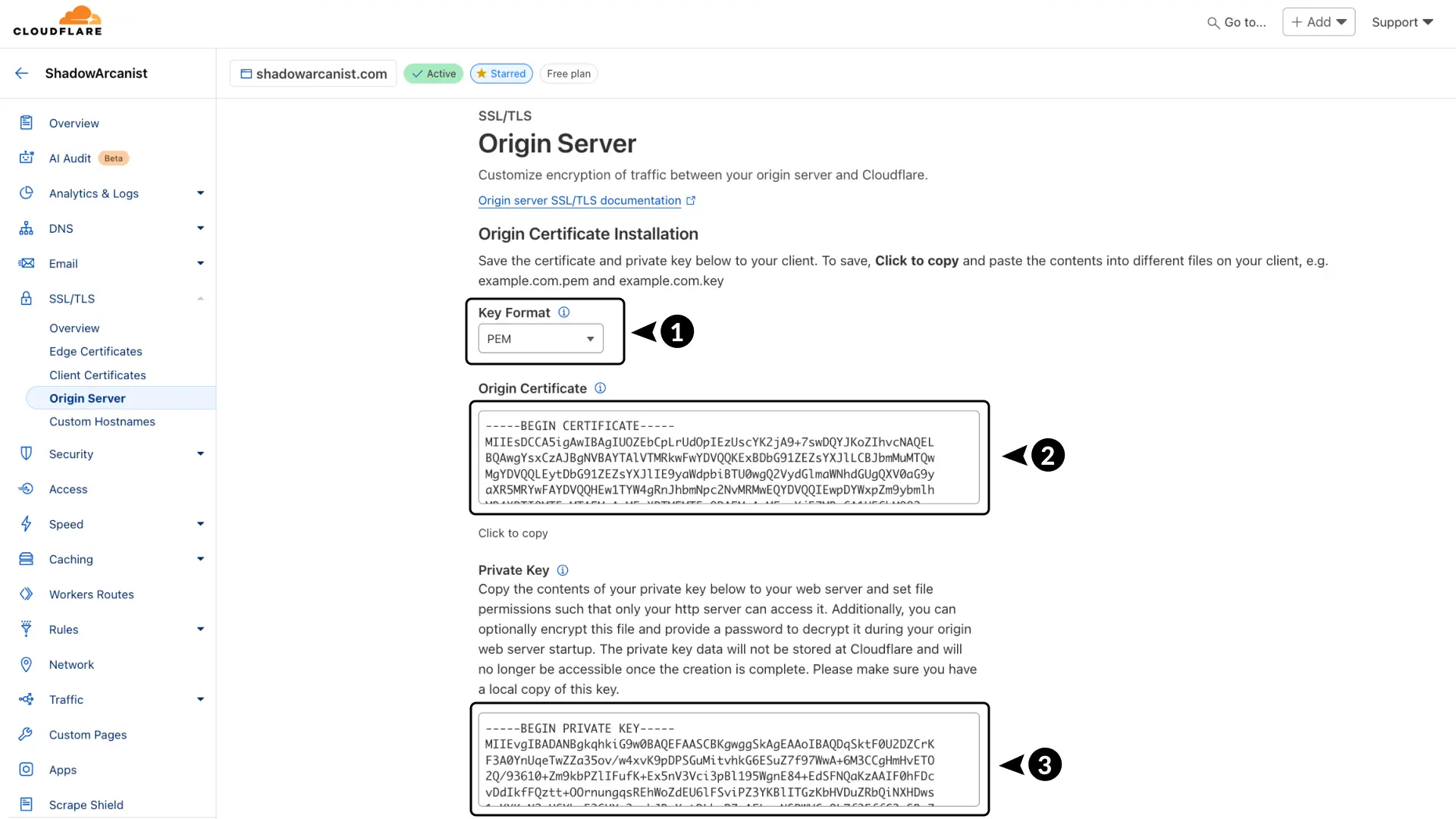
- Choose PEM as the key format.
- Copy your Certificate.
- Copy your Private Key.
Next, you'll add these to your server running Coolify and configure Coolify to use this certificate.
2. Add Origin Certificate to Your Server
SSH into your server or use Coolify's terminal feature. For this guide, I’m using SSH:
ssh [email protected]Once logged in, navigate to the Coolify proxy directory:
cd /data/coolify/proxyCheck if you have a certs folder:
ls
> acme.json docker-compose.yml dynamicIf there’s no certs folder, create it:
mkdir certsVerify it was created:
ls
> acme.json certs docker-compose.yml dynamicNow, navigate into the certs directory:
cd certsCreate two new files for the certificate and private key:
touch shadowarcanist.cert shadowarcanist.keyVerify the files were created:
ls
> shadowarcanist.cert shadowarcanist.keyOpen the shadowarcanist.cert file and paste the certificate from the Cloudflare dashboard:
nano shadowarcanist.certSave and exit after pasting the certificate.
Do the same for the shadowarcanist.key file and paste the private key:
nano shadowarcanist.keySave and exit.
Now the origin certificate is installed on your server.
3. Configure Coolify to Use the Origin Certificate
Now, in your Coolify dashboard:
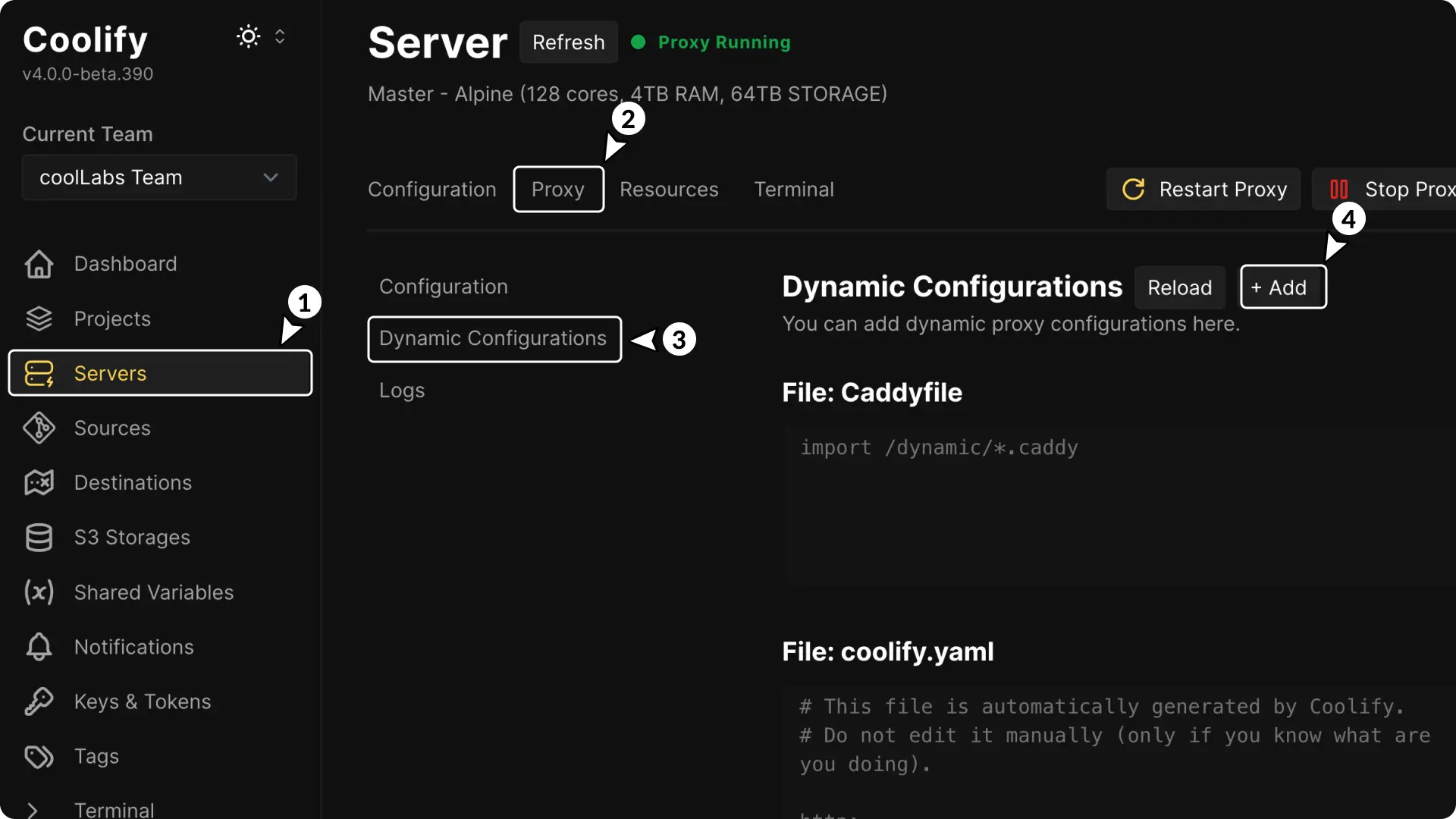
- Go to the Server section in the sidebar.
- Select Proxy.
- Open the Dynamic Configuration page
- Click Add button
You will now be prompted to enter the Dynamic Configuration.

- Choose a name for your configuration.
- Enter the following details in the configuration field:
tls:
certificates:
- certFile: /traefik/certs/shadowarcanist.cert
keyFile: /traefik/certs/shadowarcanist.keyAdding Multiple Certificates (click to view)
tls:
certificates:
- certFile: /traefik/certs/shadowarcanist.cert
keyFile: /traefik/certs/shadowarcanist.key
- certFile: /traefik/certs/name2.cert
keyFile: /traefik/certs/name2.key
- certFile: /traefik/certs/name3.cert
keyFile: /traefik/certs/name3.key- Save the configuration
From now on, Coolify will use the origin certificate for requests matching the hostname.
4. Setup Encryption mode on Cloudflare
To set up encryption on Cloudflare, follow these steps:

- Go to SSL/TLS in Cloudflare.
- Select Overview.
- Click Configure button
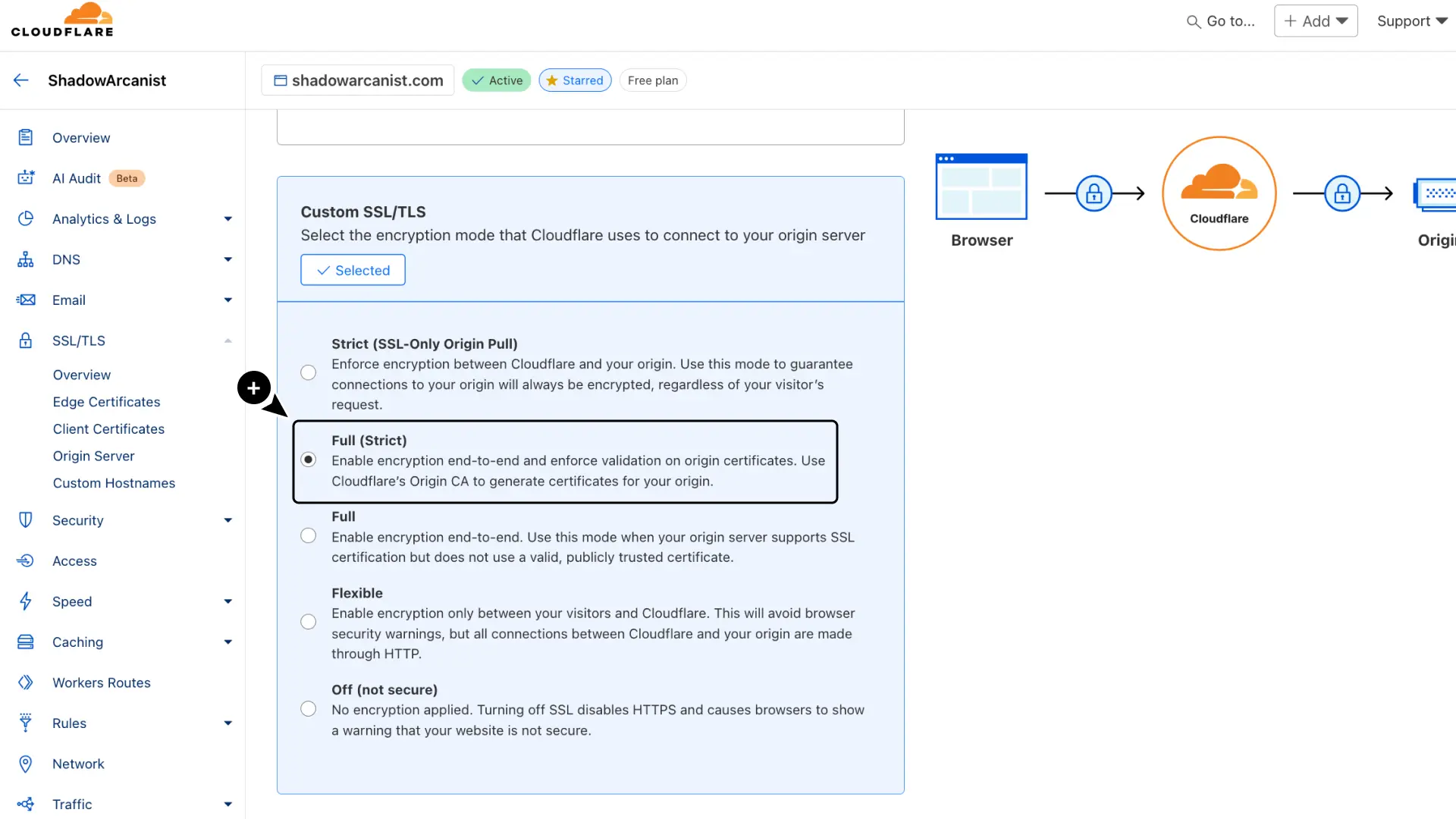
Choose Full (Strict) as the encryption mode.
5. Configure Tunnel to Use HTTPS
To configure the tunnel for HTTPS, follow these steps:
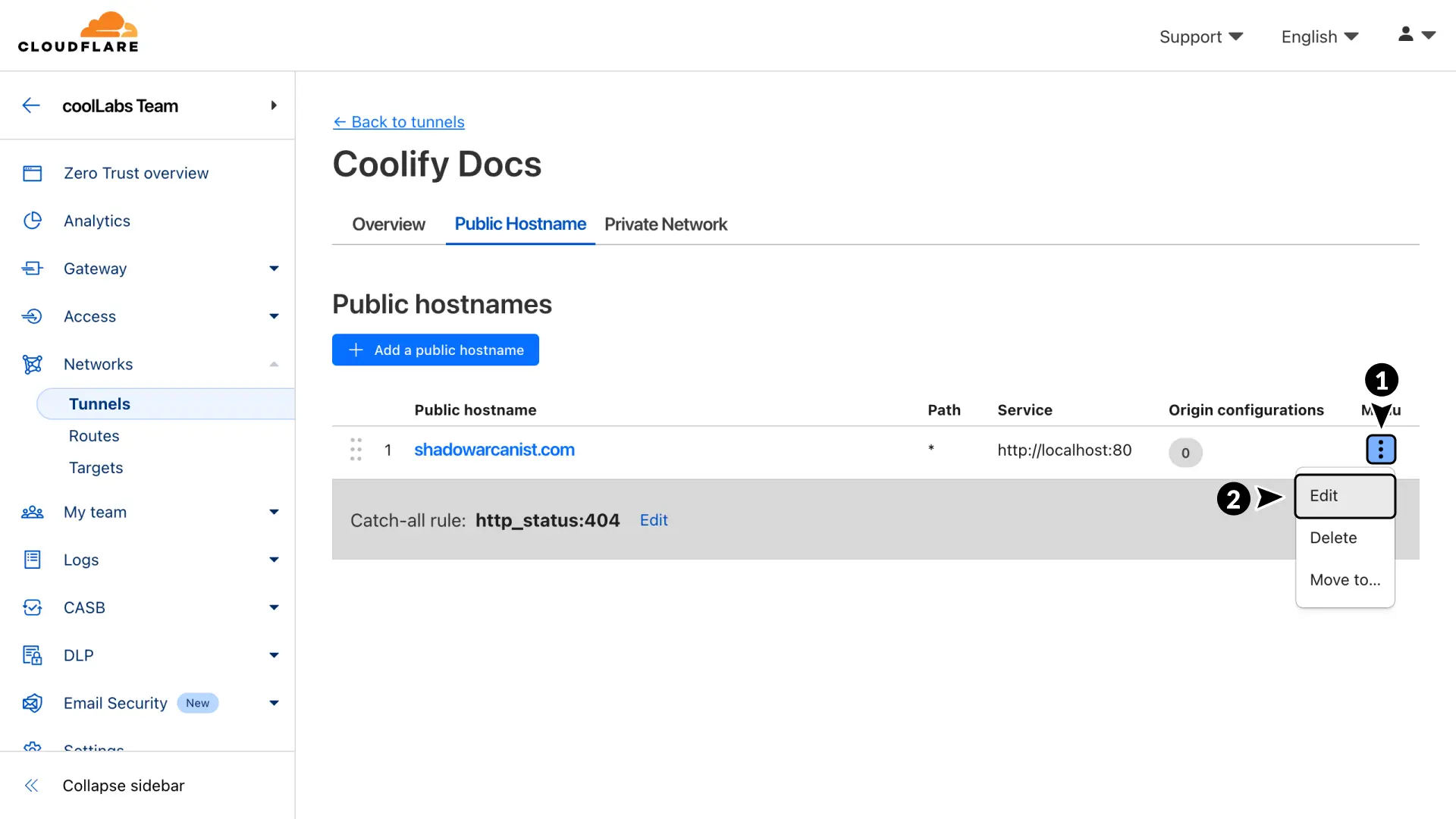
- Click the three dots icon to open the settings menu.
- Select Edit to allow hostname modifications.
Next, update the hostnames as follows:
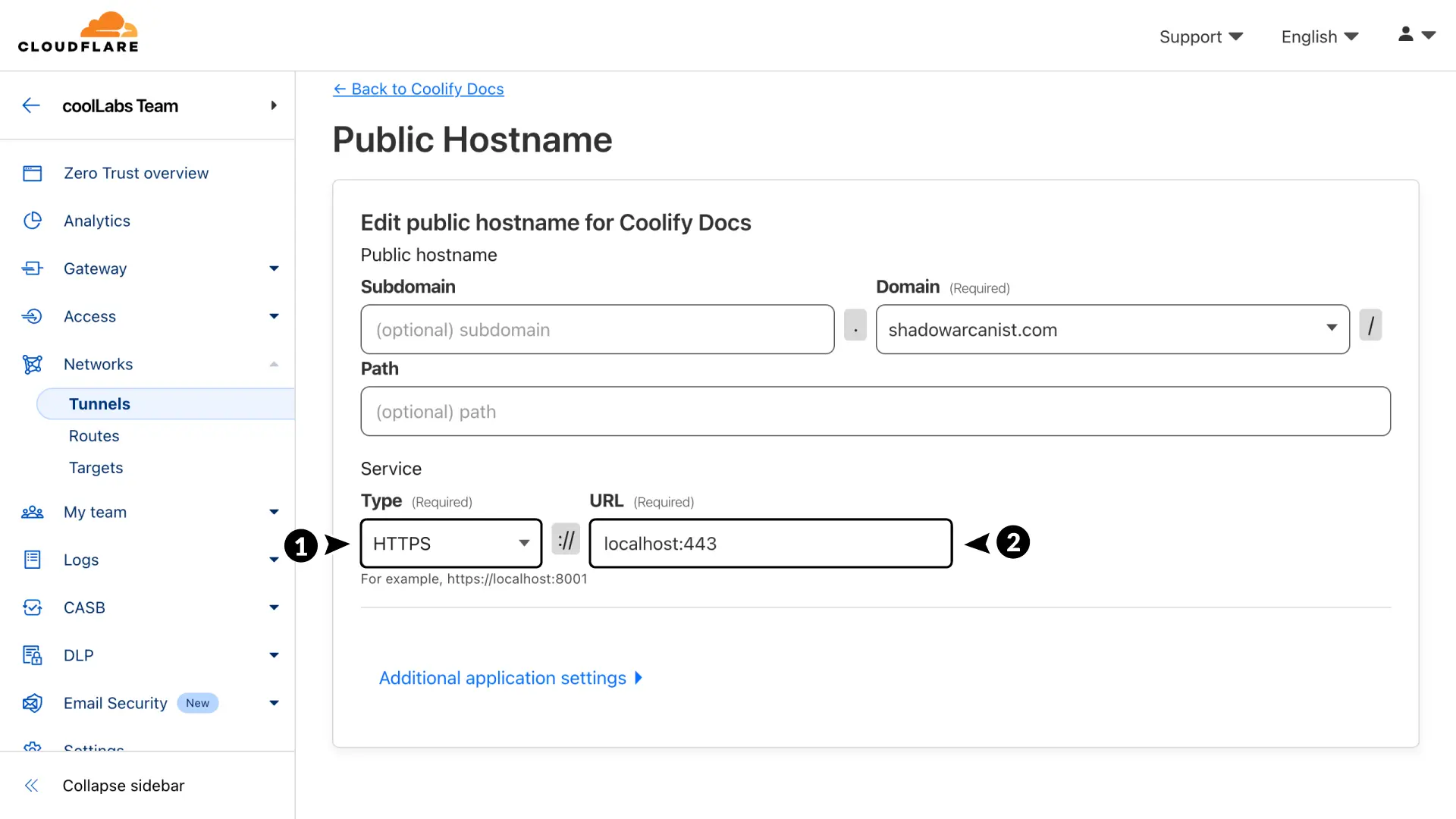
- Change the type from HTTP to HTTPS.
- Change the port from 80 to 443.
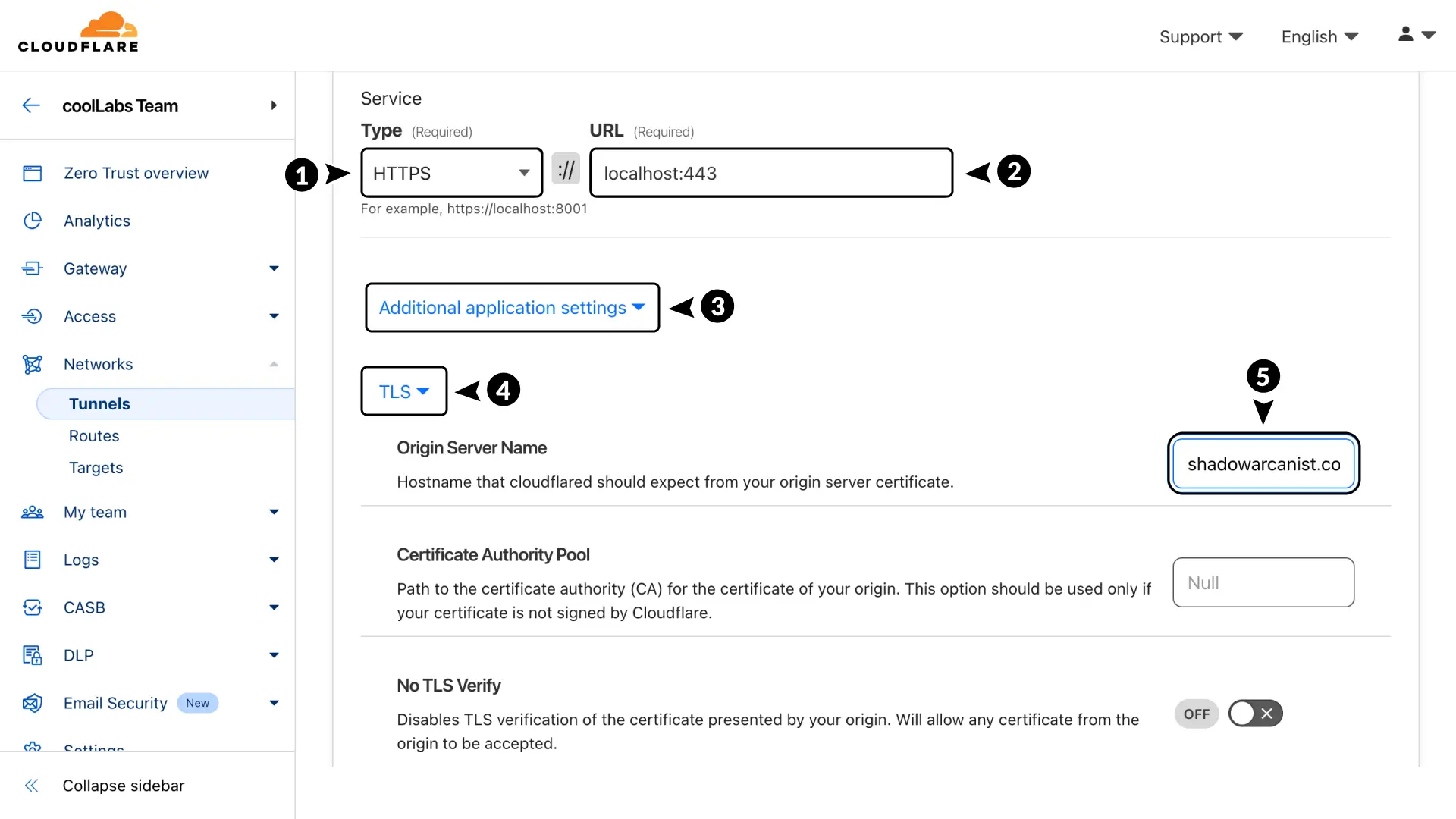
- Click on Additional Application Settings.
- Select TLS.
- Enter your root domain in the Origin Server Name field.
- Scroll down and click the Save Hostname button.
6. Configure Cloudflare to Always Use HTTPS
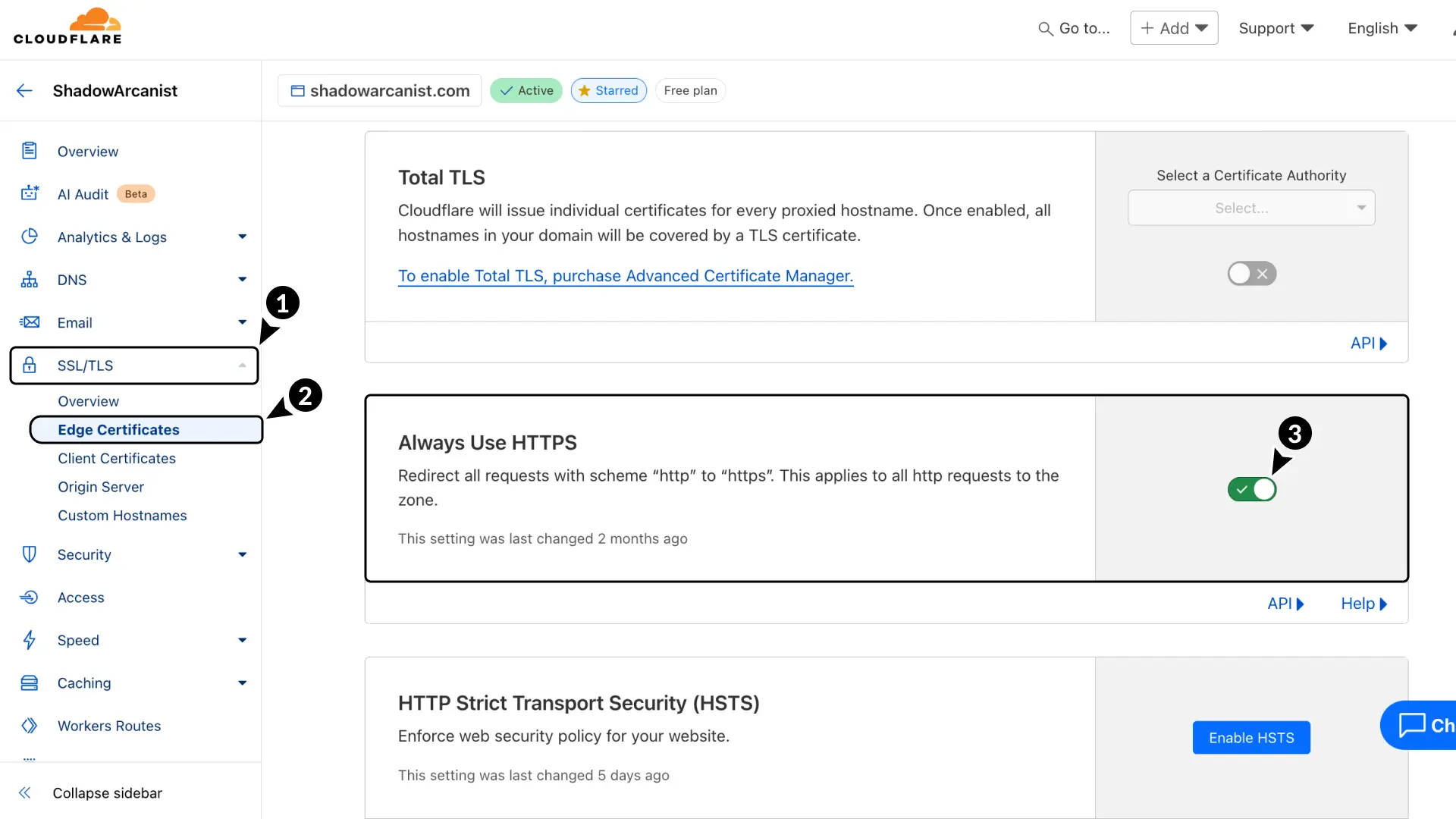
- In the Cloudflare dashboard, go to SSL/TLS.
- Select Edge Certificates.
- Enable Always Use HTTPS.
7. Update URLs from HTTP to HTTPS
Now, update all URLs from HTTP to HTTPS in Coolify, including resources and the instance domain on the settings page.
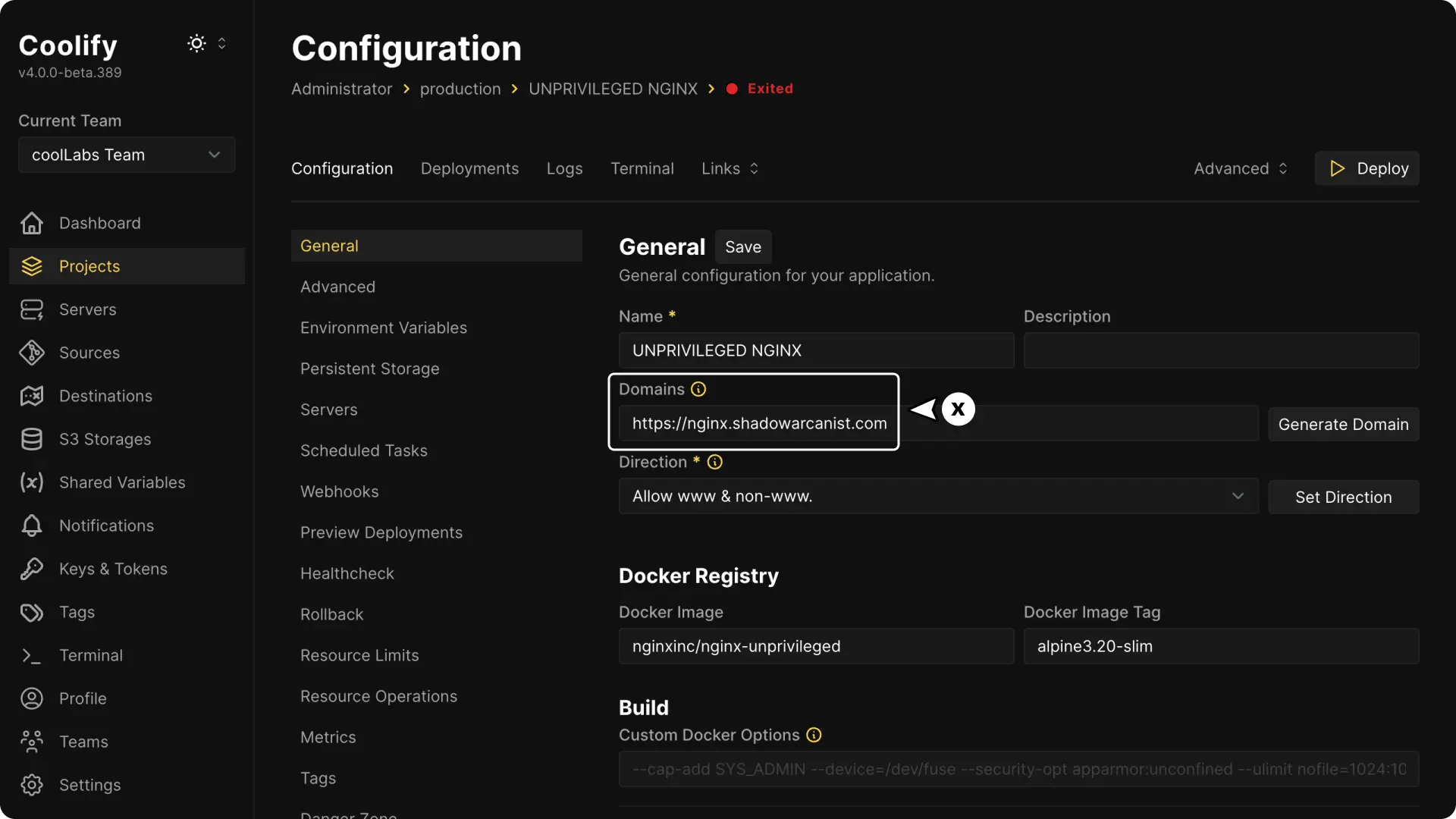
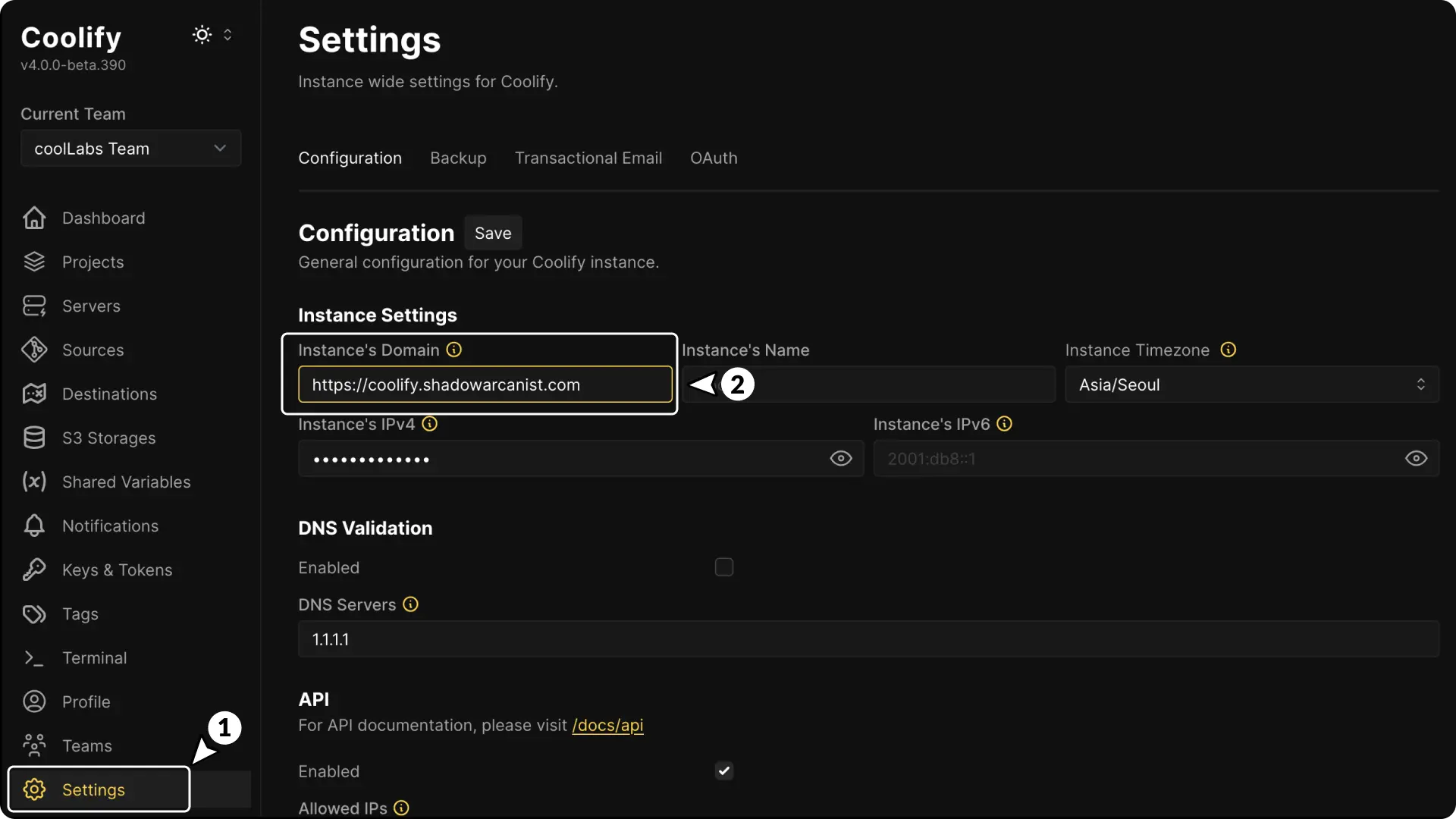
Congratulations! All your resources are now running on HTTPS at all times.