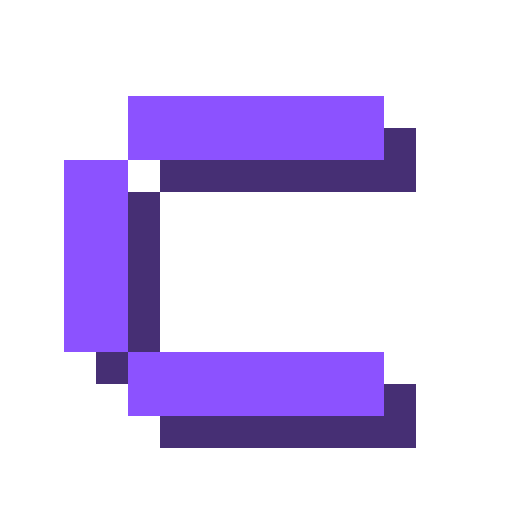Notifications
Coolify provides a robust notification system that supports multiple channels. You can configure notifications in the Notifications tab of your Coolify dashboard.
Notification Providers
Below are guides for setting up supported notification providers in Coolify.
Email
INFO
Email notifications can be configured using either SMTP or Resend.
Navigate to Notifications → Email
Choose your email provider:
- Use system wide (transactional) email settings (if you self-host Coolify, you can set this up in the Instance Settings - If you use Coolify Cloud, this is set up for you).
- SMTP Server
- Resend
Configure your chosen provider:
System-Wide Email Settings
- Enable the
Use system wide (transactional) email settingscheckbox - If you're setting this up yourself, please refer to the SMTP Server Configuration section below for detailed settings.
SMTP Server Configuration
- Fill in the following fields:
From Name- Display name for the senderFrom Address- Email address notifications will come fromHost- SMTP server hostname (e.g., smtp.mail.com)Port- SMTP port:- Port 587 - StartTLS port (most widely supported)
- Port 465 - TLS/SSL port (recommended for highest security)
Username- SMTP authentication usernamePassword- SMTP authentication passwordEncryption- Choose your encryption method:- StartTLS - Starts unencrypted then upgrades to TLS via StartTLS (typically used with port 587)
- TLS/SSL - Uses TLS encryption from the start (typically used with port 465 - automatically puts
ssl://in front of the host) - None - No encryption (NOT recommended as it is highly insecure)
Timeout- Connection timeout in seconds
- Enable the SMTP Server via the
Enabledcheckbox
Tip
We recommend using TLS/SSL encryption with port 465 for the most secure connection. This provides encryption from the start of the connection.
INFO
Some hosting providers have specific port restrictions. For example, Hetzner blocks port 465 by default. Check with your hosting provider about port availability and any required configuration changes.
Resend Configuration
- Enter your
Resend API Key - Enable the
Resendcheckbox
- Click
Send Test Emailto verify your setup
Telegram
Initial Setup (Setup only possible on phone)
- Create a Telegram account using your phone number
- Open the Telegram app on your phone
- Go to Settings → Profile
- Set up a username (recommended)
Create Your Bot
- Message @BotFather
- Send the
/newbotcommand - Follow BotFather's instructions to create your bot
- Copy the
Bot Tokenwhen displayed
INFO
After copying your bot token, delete the message containing it from Telegram. Store the token securely as anyone with access to it can control your bot.
Create and add your bot to a group
- Create a new group in Telegram
- Add your bot to the group (you can add it by using the bot name chosen while creating the bot)
Make the bot an admin of the group
- Click on the group name
- Locate the members list
- Click on the bot name
- Click on Add to group or channel
- Choose the group
- Enable the
admintoggle - Click on Add bot as admin
Enable Topics (Optional, Setup only possible on phone)
- Open the group on your phone
- Tap the group name
- Tap the pencil icon (edit)
- Find and enable Topics (this enables threads for the group)
- You can now create topics using the 3-dot menu in the group (also works on desktop)
Get Required IDs
- Visit:
https://api.telegram.org/bot{YOUR_BOT_TOKEN}/getUpdates(Replace{YOUR_BOT_TOKEN}with your actual bot token) - Send a test message in your group or thread/topic
- Find these values in the response:
Chat ID: Look for"chat": {"id": -100XXXXXXXXX,(for groups/channels, the chat ID usually starts with-100)Thread/Topic ID(if using threads): Look for"message_thread_id":XXXXX,
- Visit:
Configure Coolify
- Go to Notifications → Telegram
- Enter your
bot token(from step 2) - Enter the
chat ID(include the-minus sign if present) - Enter the
thread/topic ID(only if you are using threads) - Save settings
- Enable the Telegram channel
- Send a
Test notification
INFO
Common issues:
- Make sure the bot is an admin in the group/channel
- Include the minus sign (-) in the chat ID if present
- If
getUpdatesreturns an empty response, send another message and try again - if you can not acces
getUpdatesmake sure you have the correct bot token and you have replace the{YOUR_BOT_TOKEN}with your actual bot token (replace everything including the quotes)
Discord
Create a Discord Server and Channel
- Create a new server or use an existing one
- Create a new text channel for Coolify notifications
Create a webhook
- Open Discord server settings
- Go to Integrations → Webhooks
- Click New Webhook
- Choose the channel you created for Coolify notifications
- Copy the
webhook URL
Configure in Coolify:
- Go to Notifications → Discord
- Paste the
webhook URLin the Webhook URL field - Save the settings
- Enable the Discord channel
- Send a
Test notification
INFO
See Discord's Webhook Guide for more detailed setup instructions.
Slack
Create a Slack App
- Visit Slack API
- Click Create New App → From scratch
- Choose your workspace
Enable webhooks:
- Go to Incoming Webhooks
- Toggle Activate Incoming Webhooks
- Click Add New Webhook to Workspace
- Choose a channel for Coolify notifications
- Copy the
webhook URL
Configure in Coolify:
- Go to Notifications → Slack
- Paste the
webhook URLin the Webhook URL field - Save the settings
- Enable the Slack channel
- Send a
Test notification
Pushover (Push Notifications)
Get User Key
- Log in or sign up at Pushover
- Copy your
User Keyfrom the top right of the page
Create an Application
- Visit Create Application
- Fill in application details
- Create the application
- Copy the
API Token/Keyfrom the top left of the page
Configure in Coolify:
- Go to Notifications → Pushover
- Enter your
User Key(from step 1) - Enter the
API Keyfrom your created application (from step 2) - Save the settings
- Enable the Pushover channel
- Send a
Test notification
INFO
Pushover allows you to receive notifications on multiple devices including iOS, Android, and desktop.
Notification Events
You can configure which events trigger notifications in your notification settings:
Deployments
- Deployment Success
- Deployment Failure
- Container Status changes
Backups
- Backup Success
- Backup Failure
Scheduled Tasks
- Task Success
- Task Failure
Server Events
- Docker Cleanup Success
- Docker Cleanup Failure
- High Disk Usage Alerts
- Server Status Updates
Multiple Channels
You can configure different events for each notification channel. For example, you can send deployment failure notifications to Email and successes to Slack.