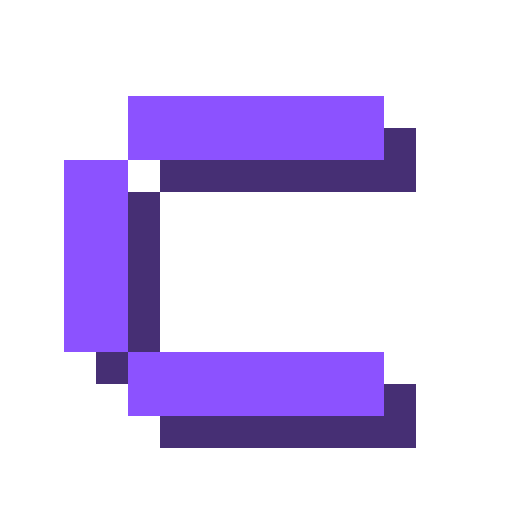Using WordPress Multisite with Coolify
Add WordPress with one-click installation Add a WordPress service with the one-click installation feature in Coolify.
Persist WordPress files on the host machine Change the following lines in your
docker-compose.ymlfile from the UI to persist the WordPress files on the host machine:yamlvolumes: - "wordpress-files:/var/www/html"to:
yamlvolumes: - "./wordpress:/var/www/html"This will mount the
wordpressdirectory in the default configuration directory (/data/coolify/services/<serviceUuid>/) to the/var/www/htmldirectory in the container. This way, you can edit the files on your host machine and see the changes reflected in the container.Configure WordPress Start the Wordpress service and configure it as you wish.
Disable all plugins
- Go to your WordPress admin panel.
- Go to
Plugins->Installed Plugins. - Select all plugins and choose
Deactivatefrom the dropdown menu.
Enable Multisite Open your
wp-config.phpfile on the server and add the following lines:phpdefine( 'WP_ALLOW_MULTISITE', true );Refresh your WordPress panel in your browser. You should now see a new menu item called
Network Setupunder theToolsmenu.