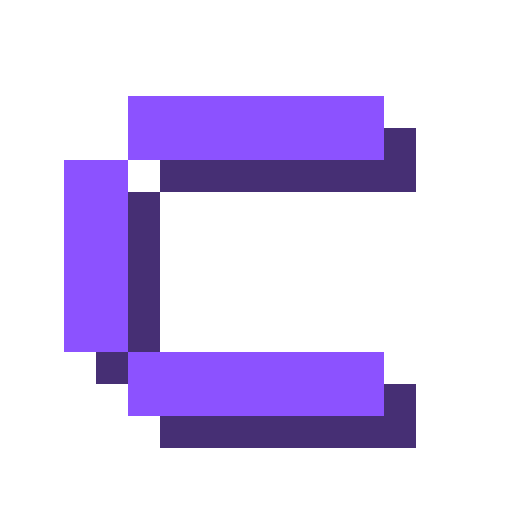Access Single Resource via Cloudflare Tunnels
Accessing an Resource deployed on Coolify using a Cloudflare Tunnel allows you to securely reach your app without exposing your server’s IP address or without having a Public IP address for the server.
Who this is for?
This setup is ideal for people who:
- Don't have a public IP for their server (could be a laptop, rasberry pi etc..).
- Are unable to port forward (e.g., using home internet or on a private network).
- Want to keep their server’s IP address private and avoid exposing it to the public internet.
- Have an app already deployed on Coolify and need an external method to access it securely.
Setup Requirements
To follow this guide, you'll need:
- A free Cloudflare account.
- You need a domain that has it's DNS managed by Cloudflare.
- Your Resource has to be deployed and managed with Coolify.
Before We Start
- We assume you have Coolify running and an app already deployed.
- If your app requires HTTPS for functionality like cookies or login, then you need to follow the Full TLS HTTPS guide after following this guide. This is because in this guide, Cloudflare will manage HTTPS externally, while your app will run over HTTP within Coolify.
How It Works?
A simple high-level overview diagram to give you a visual idea of how this works:
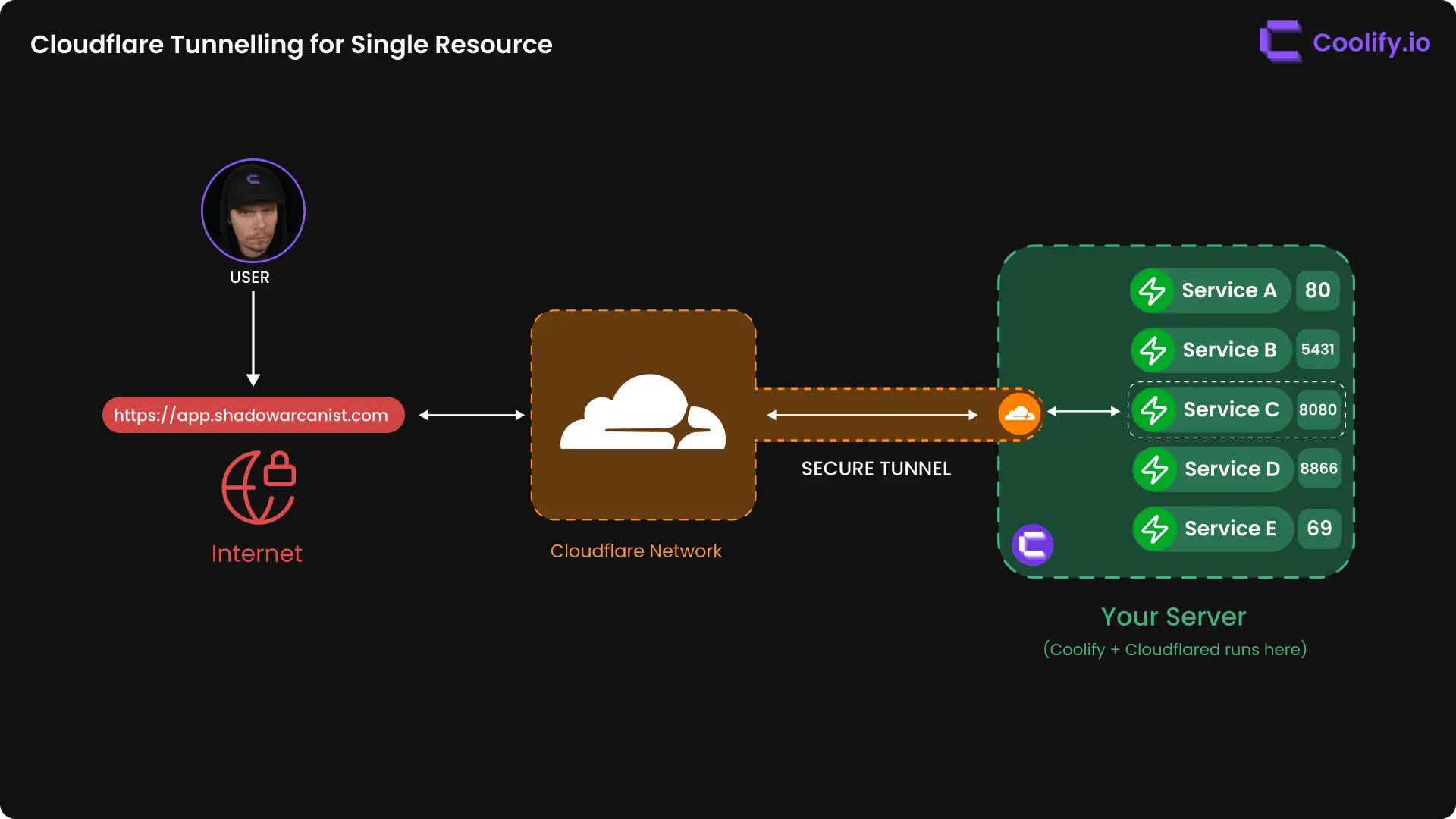
Quick Links to Important Sections:
- Setup your app for tunneling
- Create a Cloudflare Tunnel
- Setup Cloudflare Tunnel on Coolify
- Expose Mutiple Resource on Different Domains
- Known issues and Solutions
Example Data
The following data is used as an example in this guide. Please replace it with your actual data when following the steps:
- Domain Name: shadowarcanist.com
- Ports Exposes: 80
- Ports Mapping: 4477:80
1. Setup your app for tunneling
To setup your app for tunneling, follow these steps:
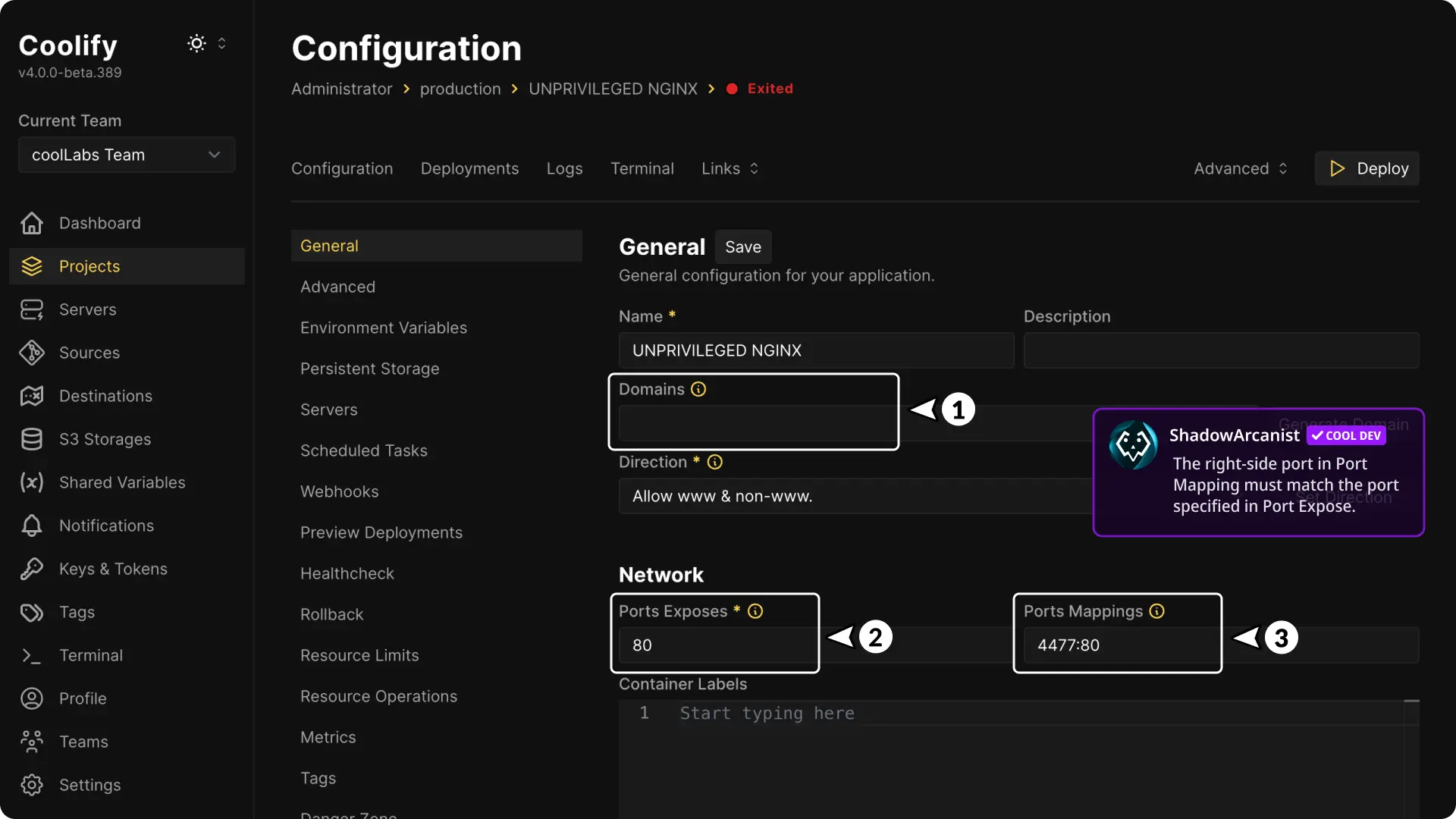
- Remove all domains from the Domains field.
- Set the correct port in Ports Exposed (the port your app uses).
- Set the correct ports in Port Mappings (left is the host port, right is the app port).
- Deploy your app by clicking the Deploy button.
2. Create a Cloudflare Tunnel
To create a Cloudflare Tunnel, first log in to your Cloudflare account and go to the Zero Trust page.
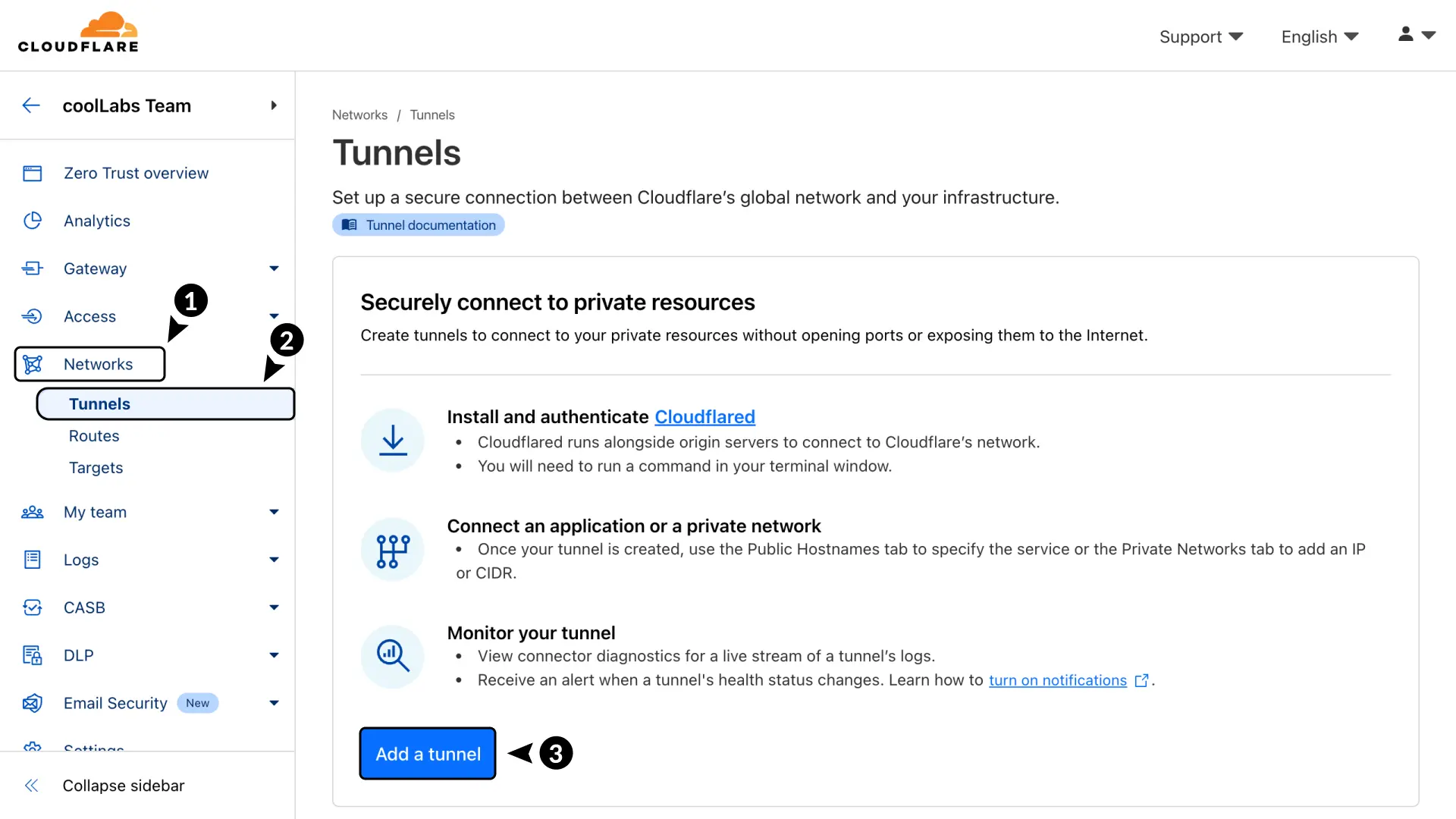
- On the Zero Trust page, go to Networks in the sidebar.
- Click on Tunnels
- Click on Add a tunnel button
You will be prompted to choose a tunnel type. Click the Select Cloudflared button.
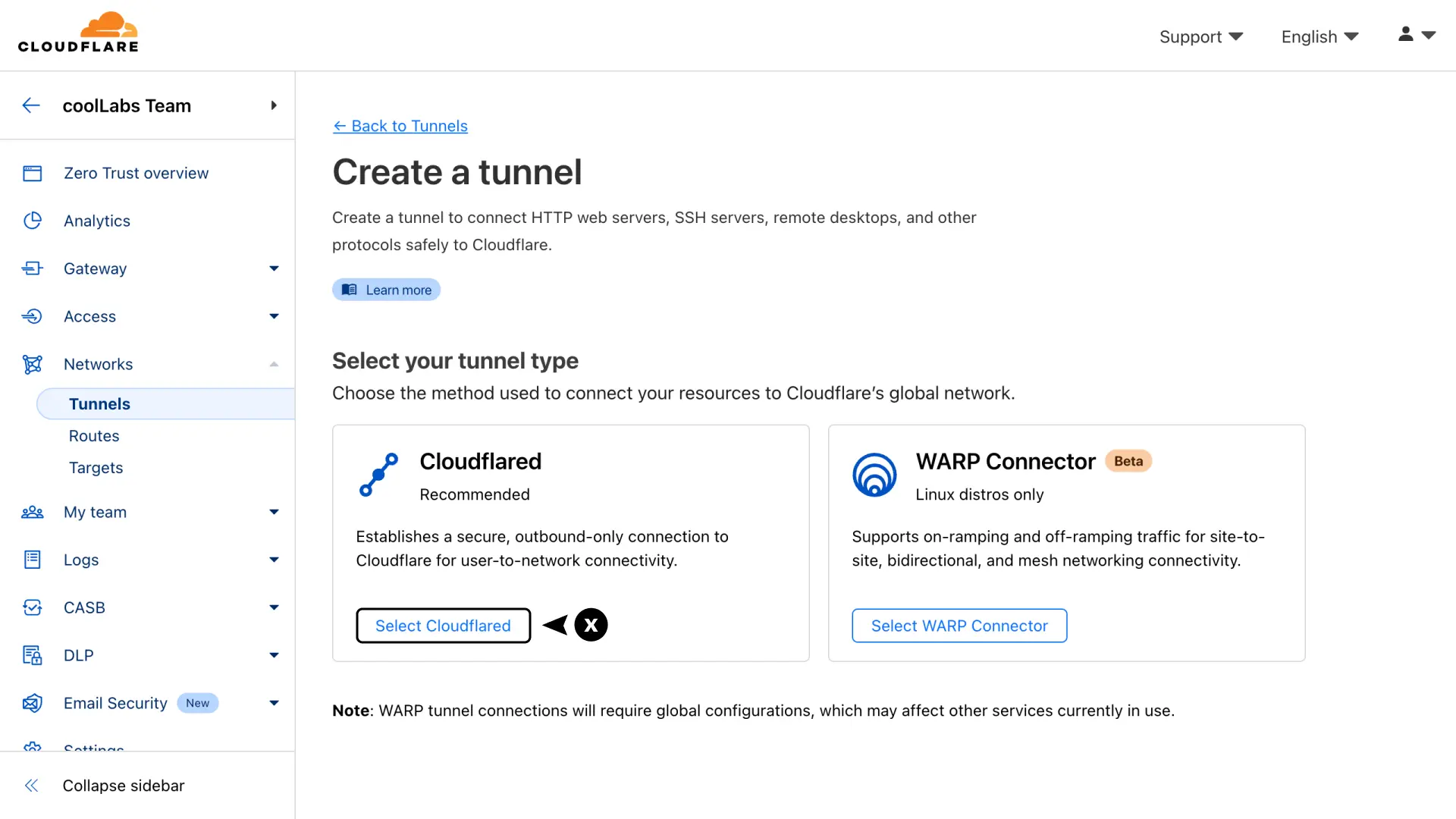
You will be prompted to enter a tunnel name. Choose a name that you prefer.
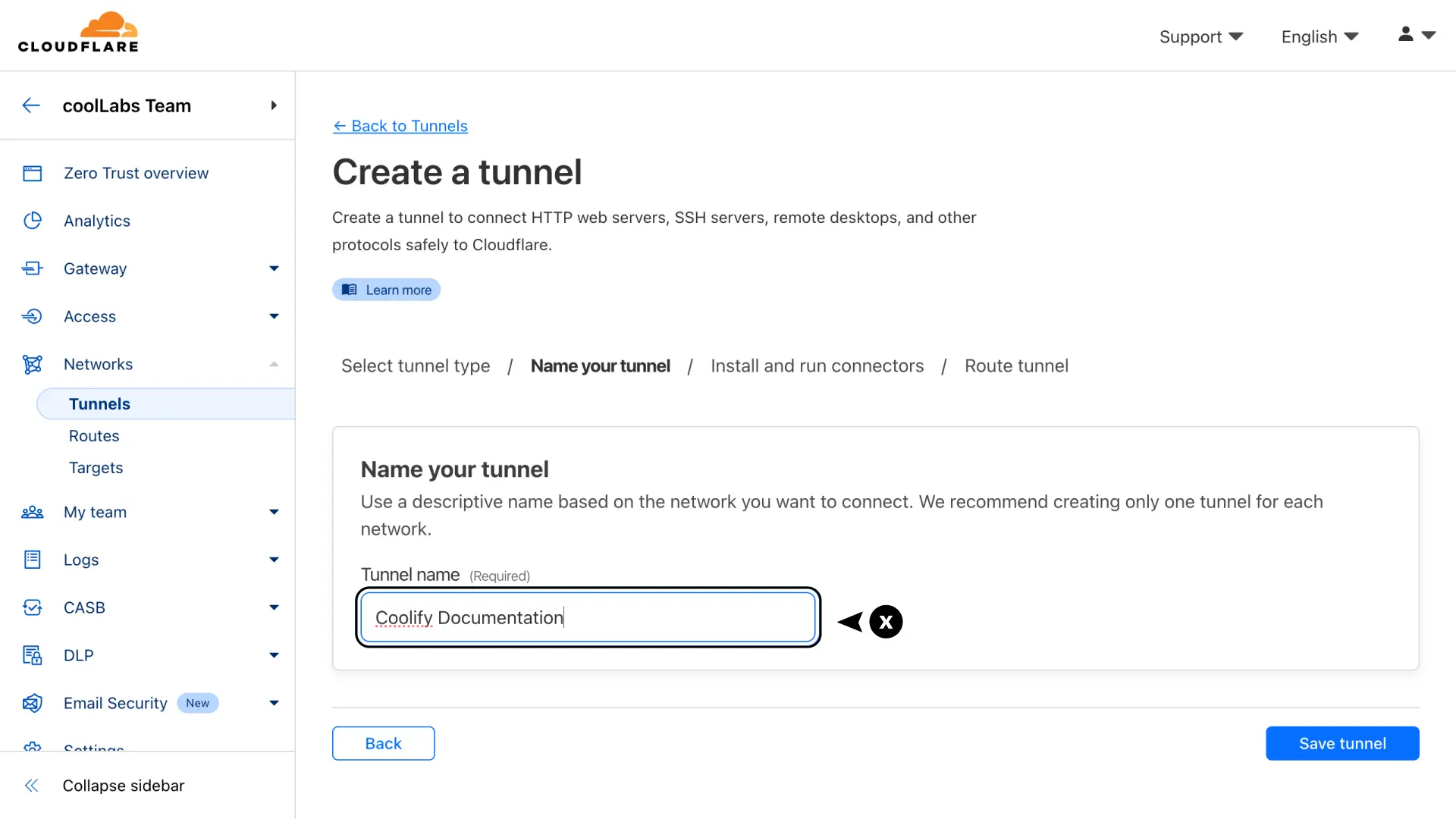
Next you will see the configuration page with multiple options to install cloudflared.

Copy the install command, which contains the token for your tunnel (token starts with "eyJ"). Make sure to save only the token, removing the command part before it, and store it in a safe place, as we need it later.
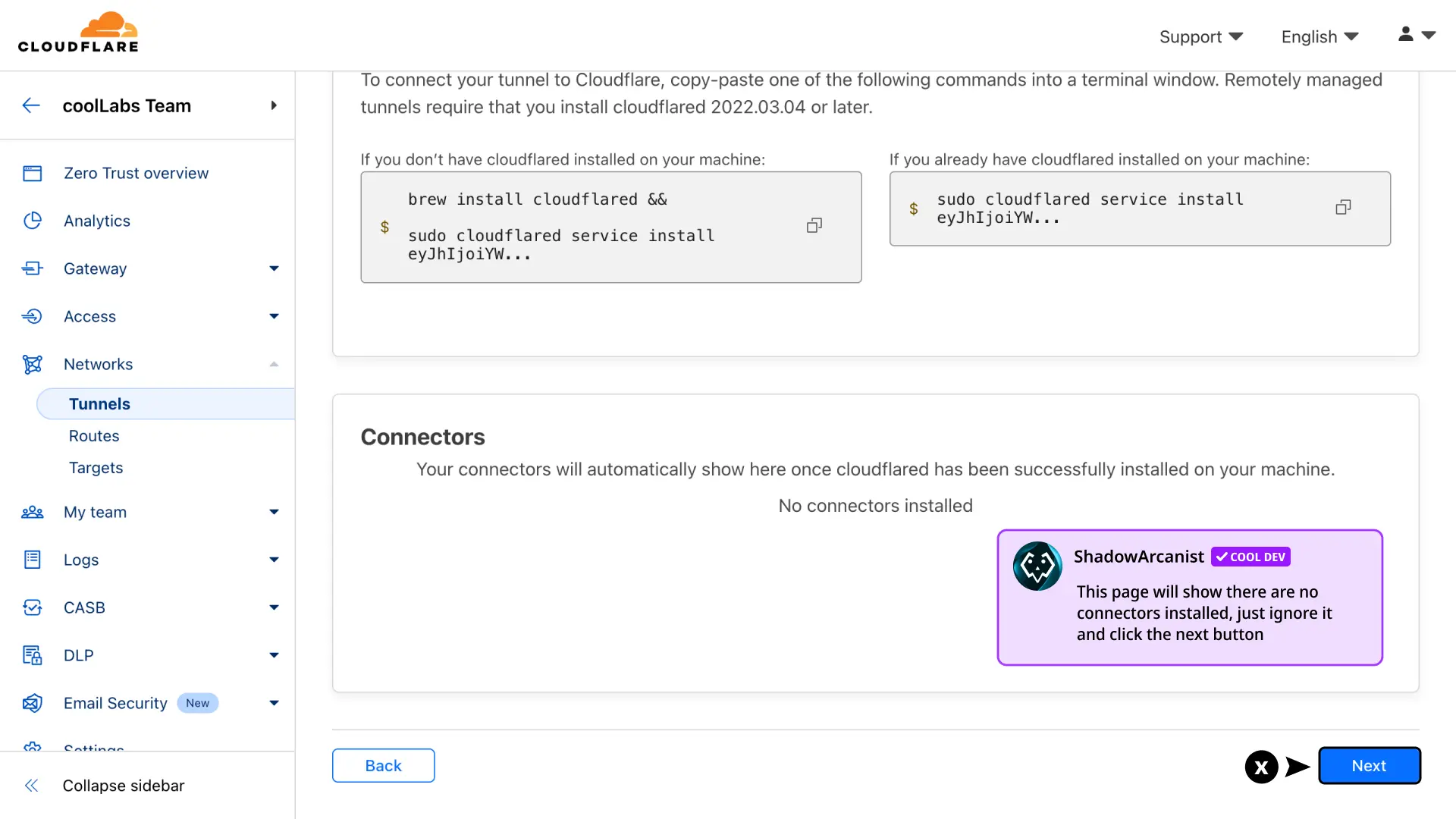
Scroll down until you see the Next button, then click it.
Then, you will be prompted to add a hostname.
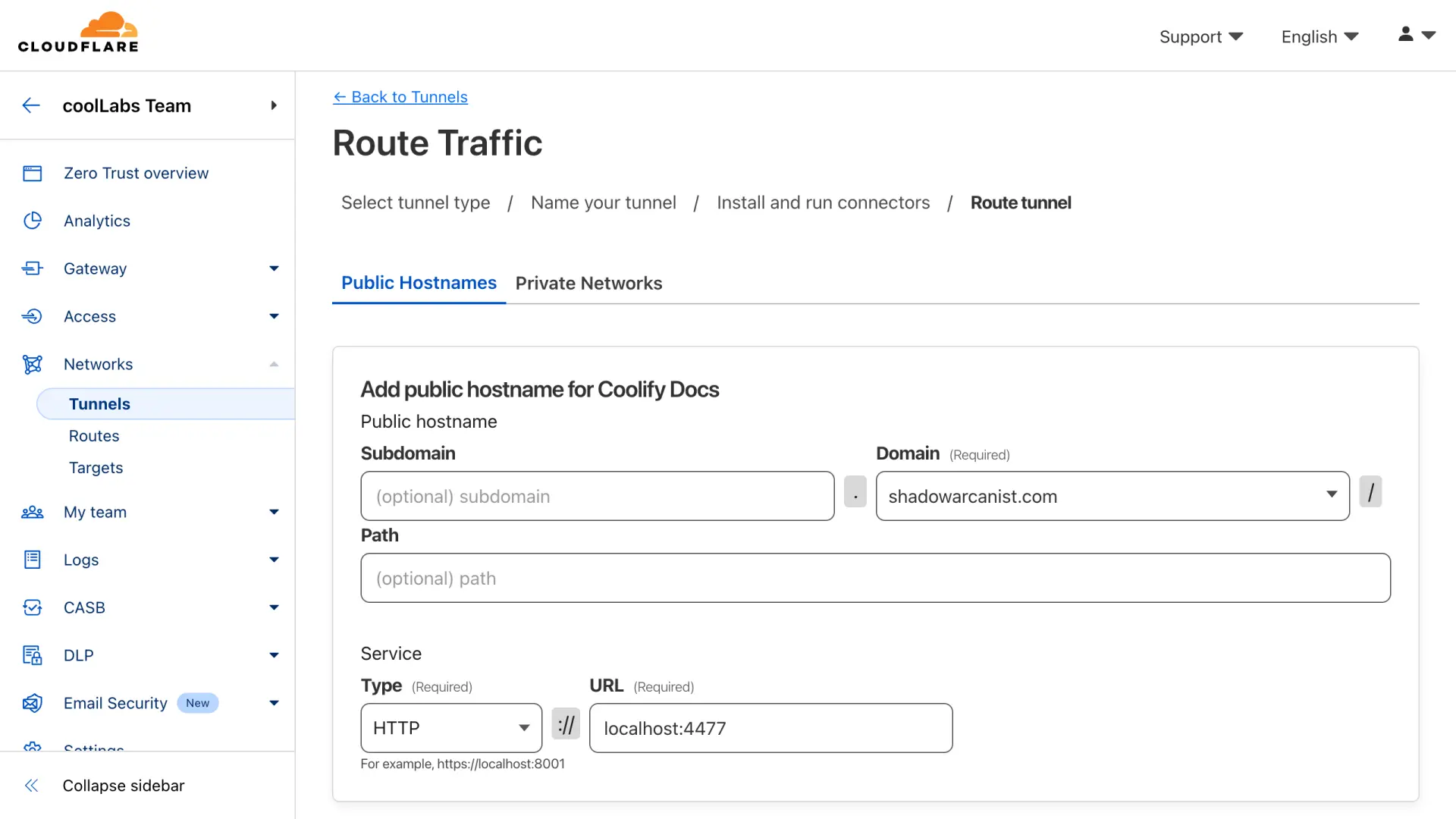
- Subdomain - (Optional) You can make your app/resource accessible on any subdomain/domain. For this guide, we are not using a subdomain.
- Domain - Choose the domain you want to use for the tunnel.
- Path - Leave this field empty.
- Type - Choose HTTP (this is very important).
- URL - Enter localhost:4477 The port 4477 is the one we mapped to the host system in Step 1. Replace 4477 with your own port.
- After filling in the details, click the Save Tunnel button.
3. Setup Cloudflare Tunnel on Coolify
To set up the tunnel on Coolify, follow these steps:
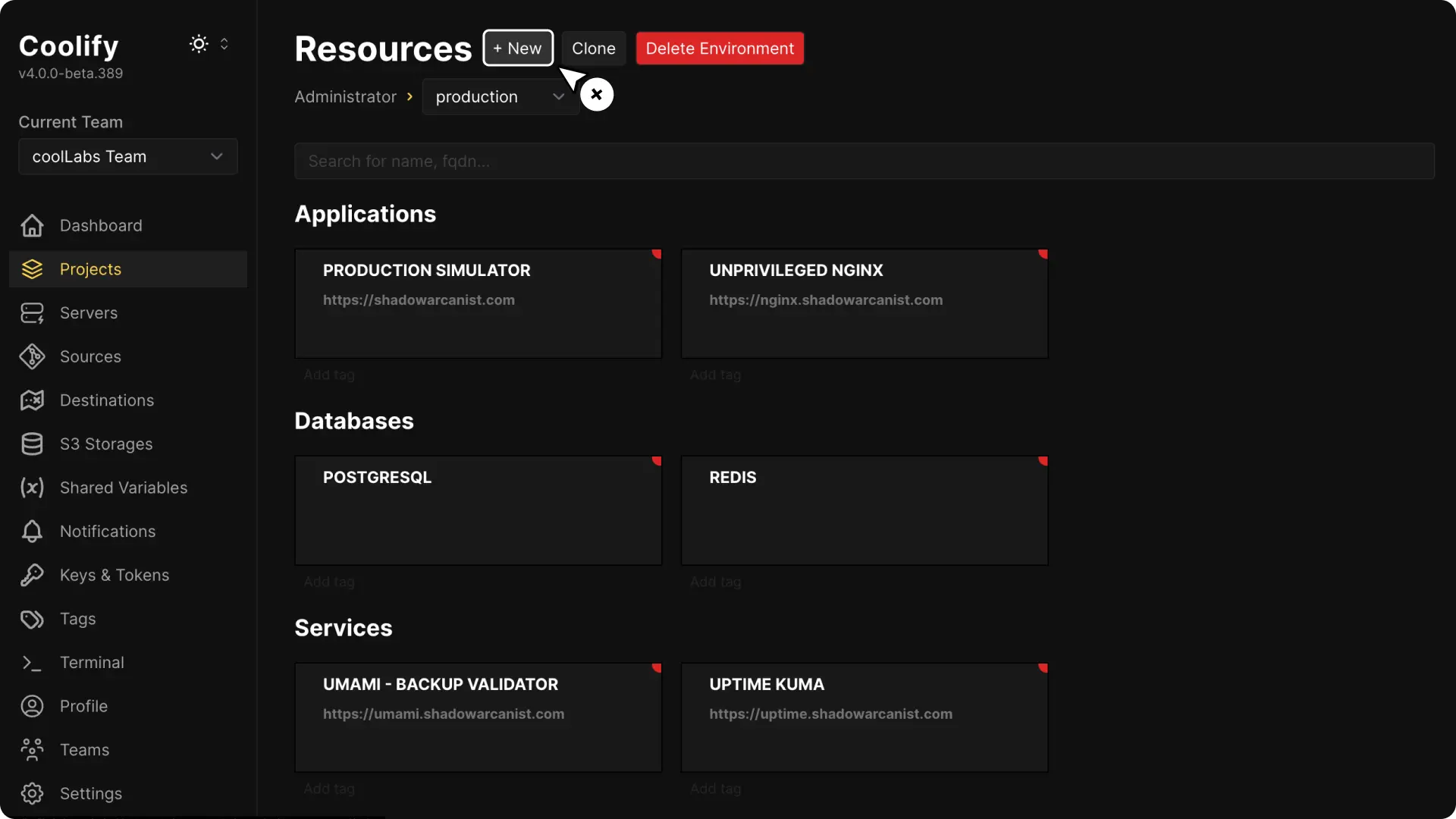
Go to your project on Coolify dashboard and click the + New button to create a new resource.

You will see many options to deploy a new app. Search for Cloudflared and click on it.
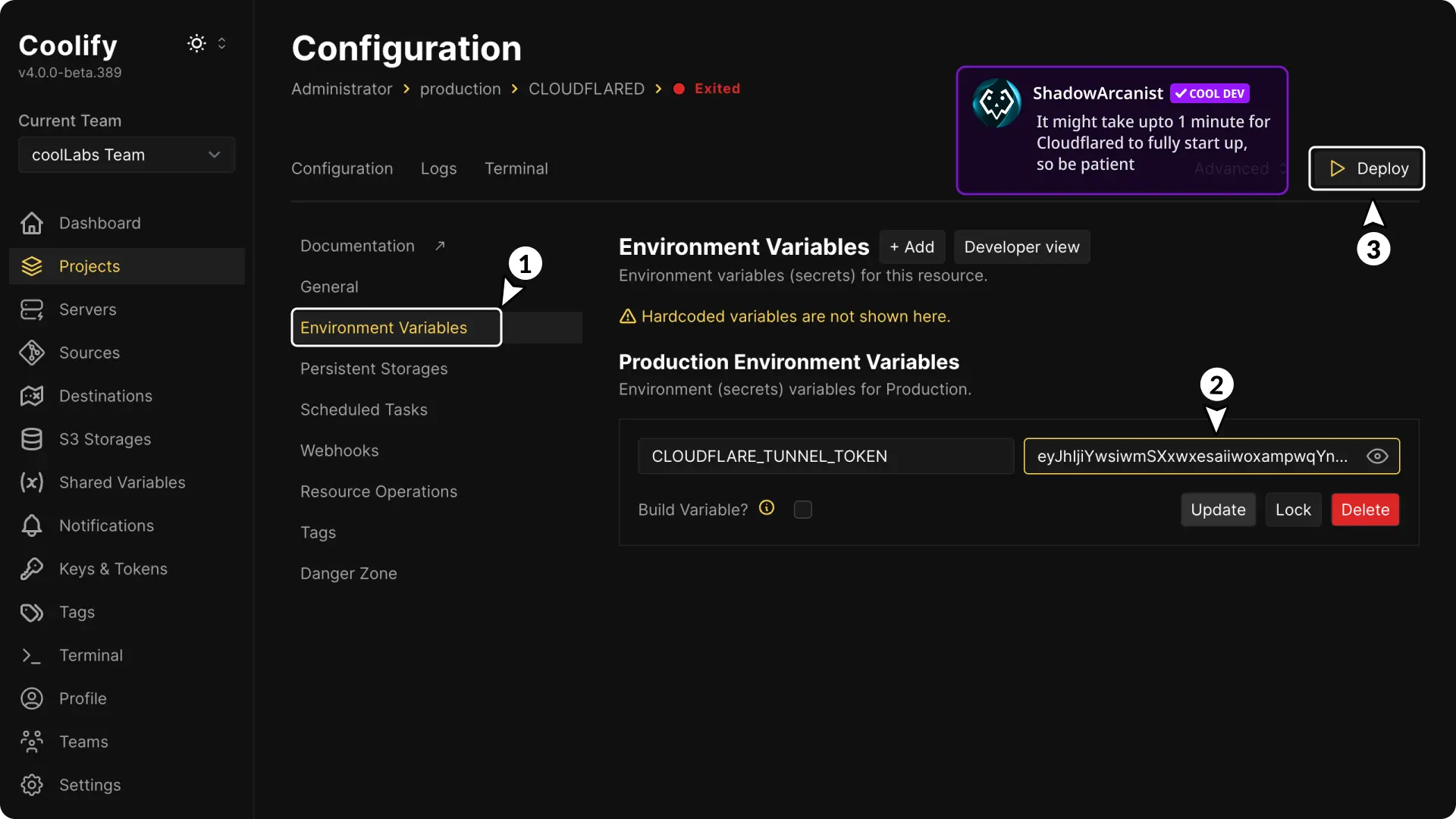
Go to the Environment Variables page, enter your tunnel token, and deploy the Cloudflared app. This token was copied in Step 2
Congratulations! You've successfully set up a resource that can be accessed by anyone on the internet your domain.
HEADS UP!
The steps above show how to tunnel a single resource. Below are the steps for tunneling multiple resources
Tunnel Multiple Resources
The easiest way to tunnel multiple resources is by following our Tunnel All Resources guide, which uses Coolify's built-in proxy. However, if you prefer not to use the proxy, there are two alternative methods:
Tunneling multiple single resources is straightforward, but tunneling Coolify itself requires additional manual setup.
Tunnel Multiple Single Resources
If you want to expose different apps individually, you can follow our Tunnel All Resources, or take an alternate approach:
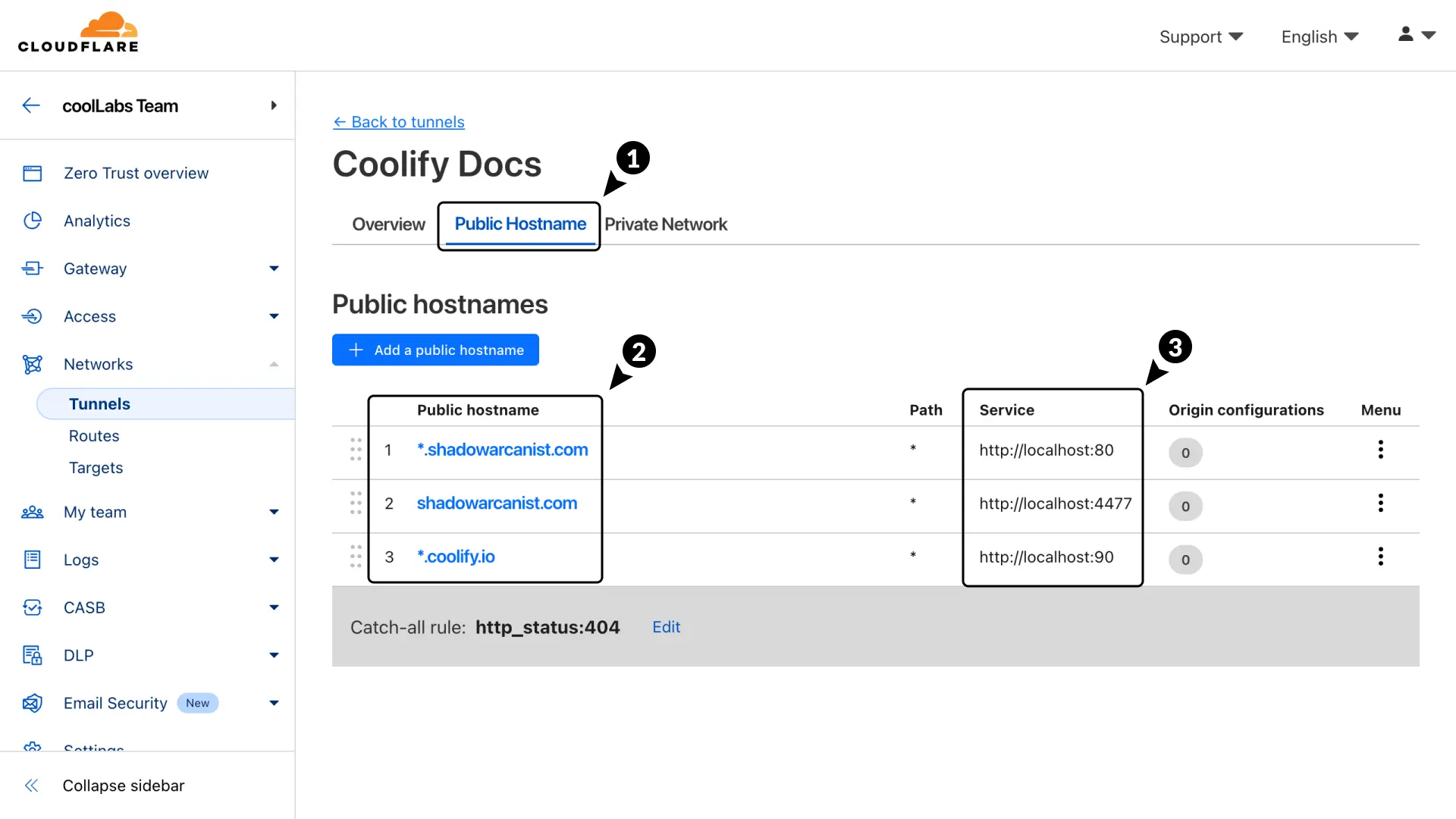
- Follow Step 1 for your new resource.
- Create a new public hostname on Cloudflare Tunnel as described in Step 2.
There’s no need to create a separate tunnel for each resources, simply create a new hostname and point it to the port your app is listening on.
Tunnel Coolify
Tunneling Coolify itself to make it accessible over a domain requires a bit more manual configuration. Here's how you can set it up:
1. Create Public Hostnames in Cloudflare Tunnel
Follow Step 2 from the main guide to create public hostnames for each service Coolify exposes. Use the following mapping:
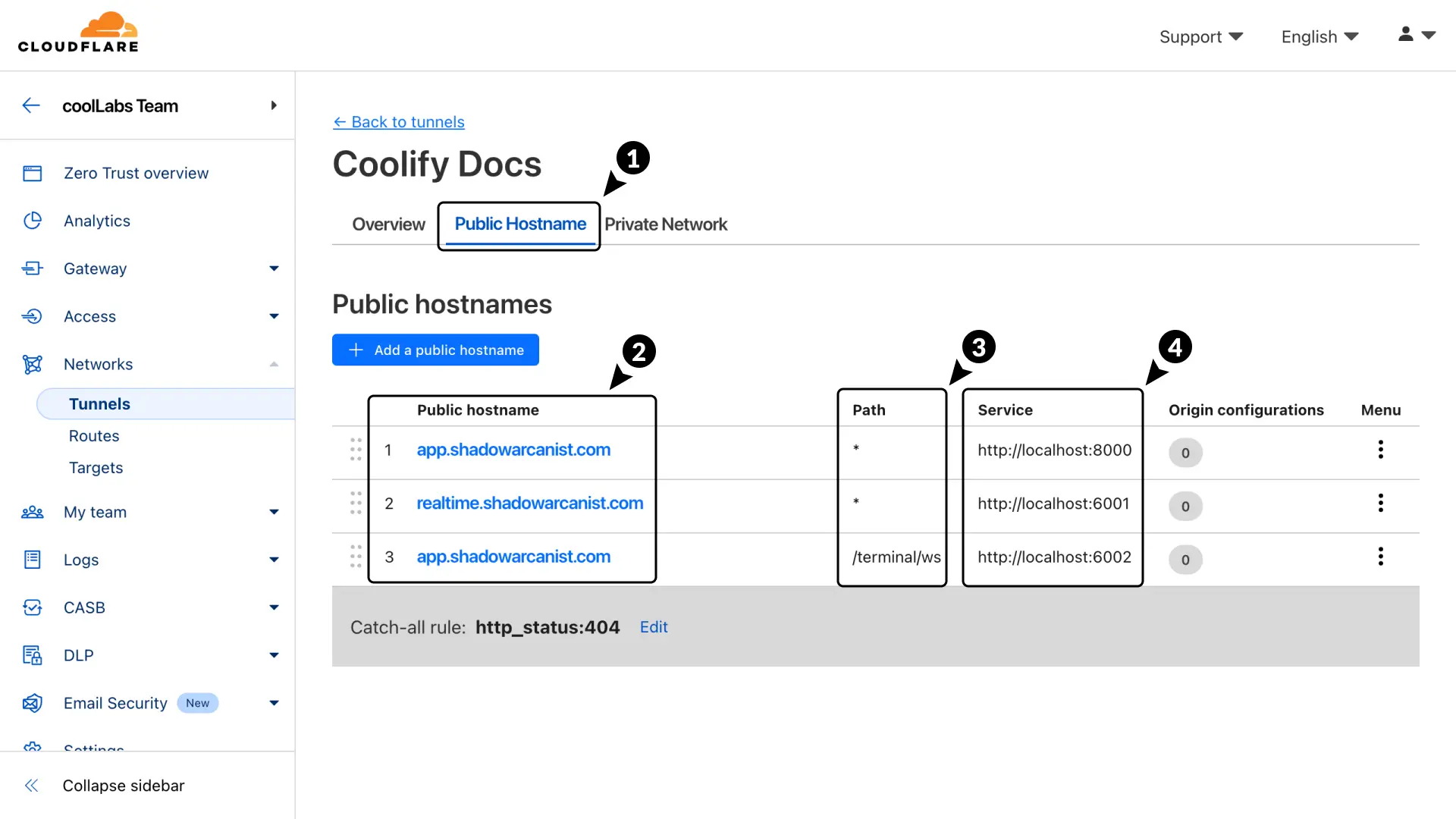
Hostnames:
app.shadowarcanist.com/terminal/ws→localhost:6002(WebSocket terminal)realtime.shadowarcanist.com→localhost:6001(Realtime server)app.shadowarcanist.com→localhost:8000(Coolify dashboard)
Type: HTTP (Ensure you select HTTP for each hostname.)
HEADS UP!
The order of the hostnames matters! Be sure to match it exactly as shown above.
2. Update Coolify’s .env File
After creating public hostnames, update the .env file in your Coolify instance located at /data/coolify/source to enable connections to the realtime server. Add the following lines:
APP_ID=<random string>
APP_KEY=<random string>
APP_NAME=Coolify
DB_PASSWORD=<random string>
PUSHER_APP_ID=<random string>
PUSHER_APP_KEY=<random string>
PUSHER_APP_SECRET=<random string>
REDIS_PASSWORD=<random string>
###########
# Add these lines
PUSHER_HOST=realtime.shadowarcanist.com
PUSHER_PORT=443
###########This ensures that Coolify uses the Cloudflare Tunnel for its realtime server.
3. Restart Coolify
Run the following command to restart Coolify and apply the changes:
curl -fsSL https://cdn.coollabs.io/coolify/install.sh | bash4. Verify the Setup
- Access your Coolify dashboard at
https://app.shadowarcanist.com. - Test the realtime functionality by visiting
https://app.shadowarcanist.com/realtimein another browser tab. You should see a notification about a test event. - If you know what are you doing, you can check the network tab as well. Search for a websocket connection.
HEADS UP!
If you use a firewall, ensure that the required ports (e.g., 8000, 6001, 6002) are open for internal communication but not exposed to the public internet.
Known issues and Solutions
When you create a new public hostname in Step 2, Cloudflare will create a DNS record for the hostname.
However, if a DNS record for the hostname already exists, Cloudflare won’t create a new one.
In this case, your app won’t work. To fix this issue, follow the steps below:
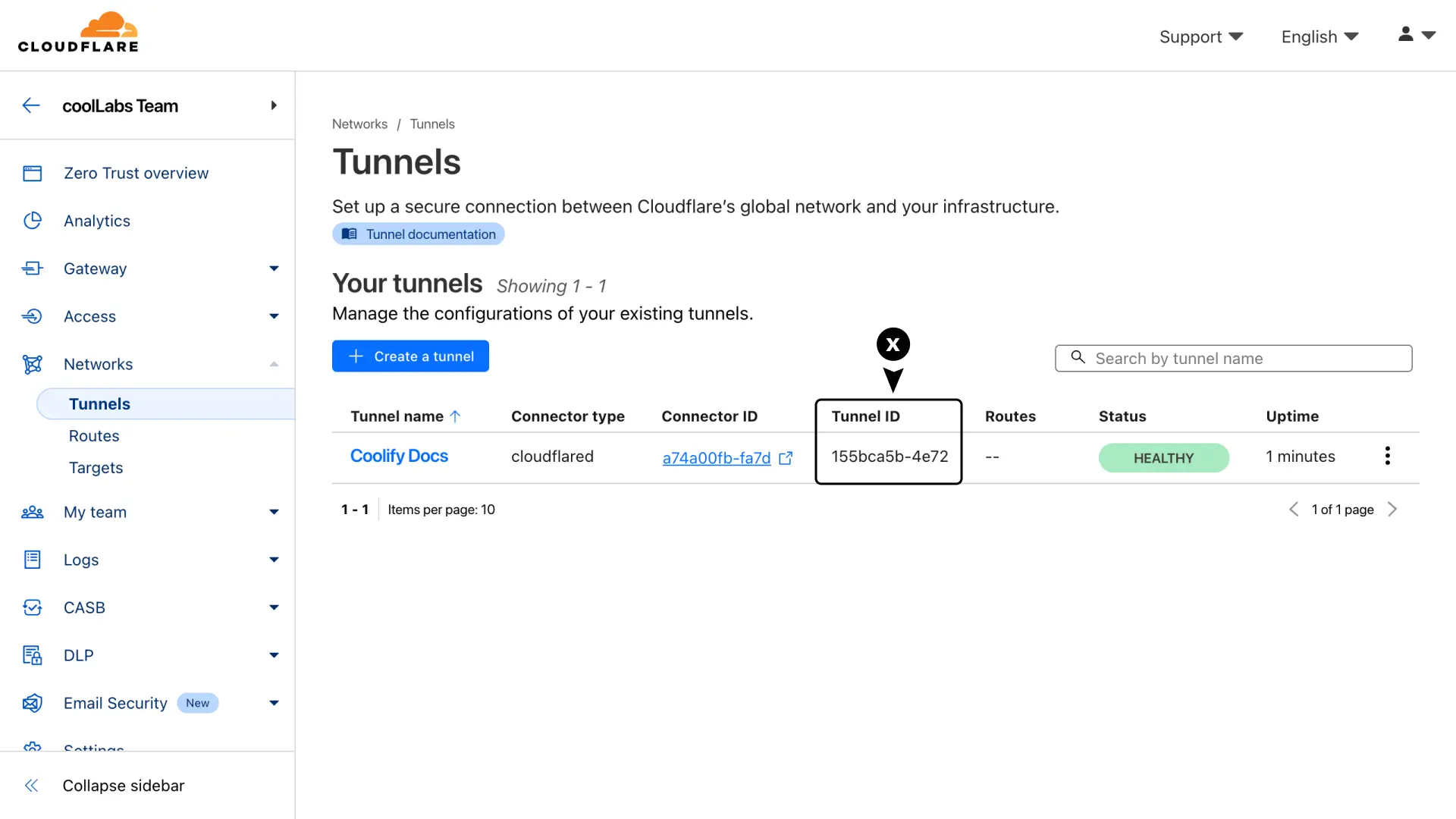
First, copy your tunnel ID from the Tunnels page on the Cloudflare dashboard.

Create a new DNS record with the following details:
- In the Cloudflare dashboard, go to DNS.
- Select Records.
- Add a CNAME record.
- Enter the name as
*or the name of your subdomain (this should match the hostname you have for your app on the tunnel). - For the Target, enter the tunnel ID followed by
.cfargotunnel.com - Set the proxy status to Proxied.
Now, visit the domain of your application, and it should be accessible there.