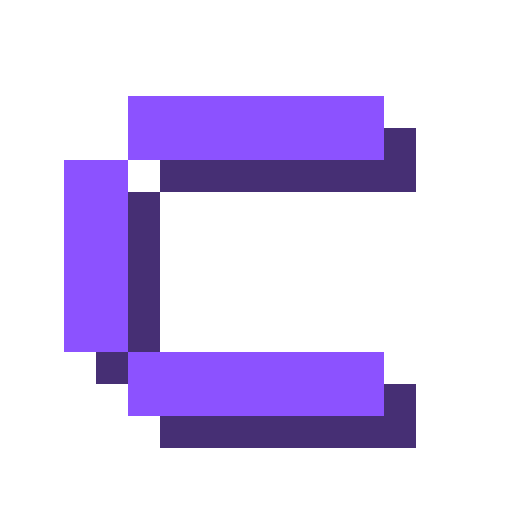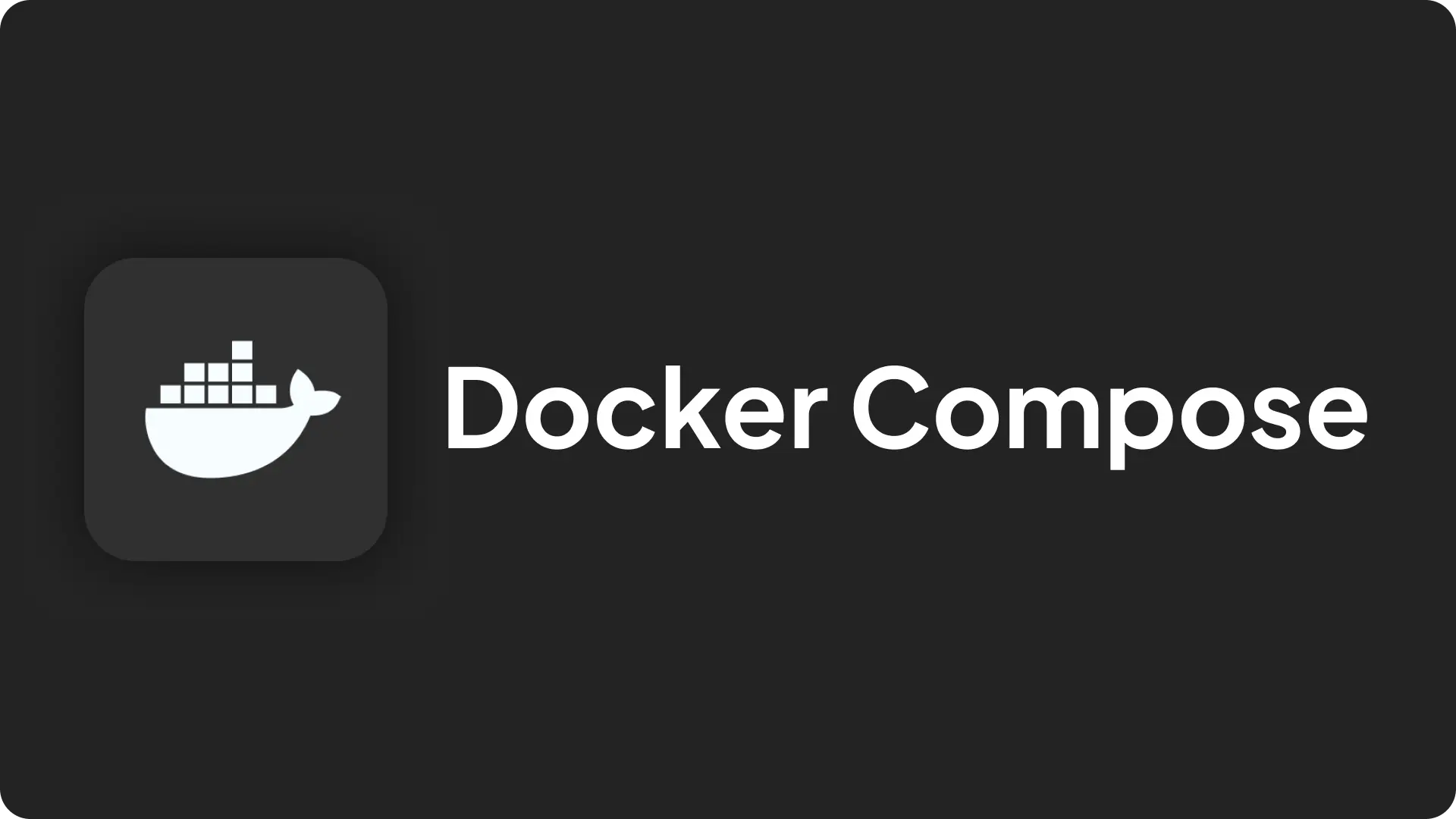
Docker Compose lets you deploy multiple Docker containers and configure them easily.
With the Docker Compose build pack, you can use your own Docker Compose file (i.e. docker-compose.y[a]ml) as the single source of truth, giving you full control over how your application is built and deployed on Coolify.
How to use Docker Compose?
1. Create a New Resource in Coolify
On the Coolify dashboard, open your project and click the Create New Resource button.
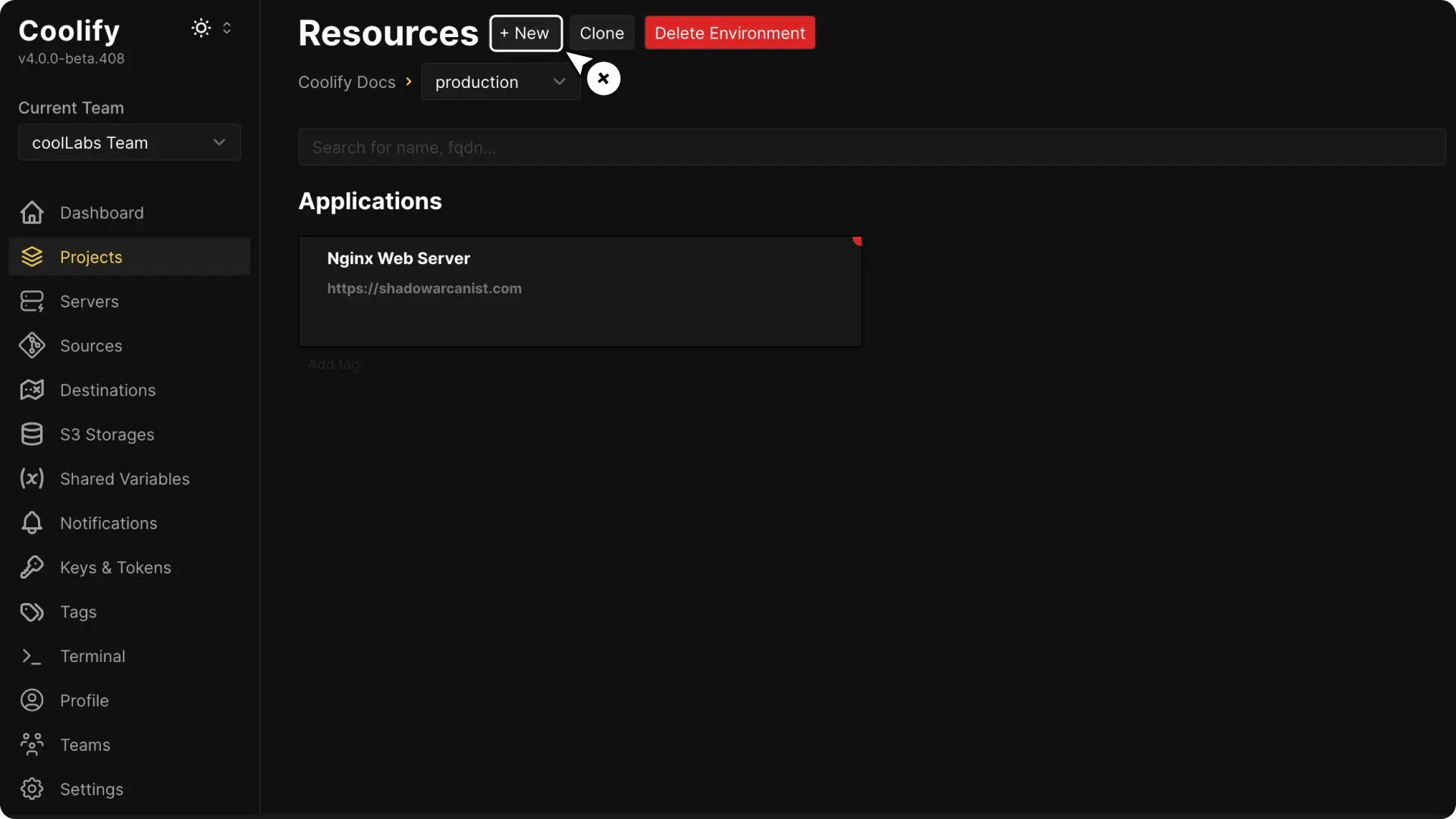
2. Choose Your Deployment Option
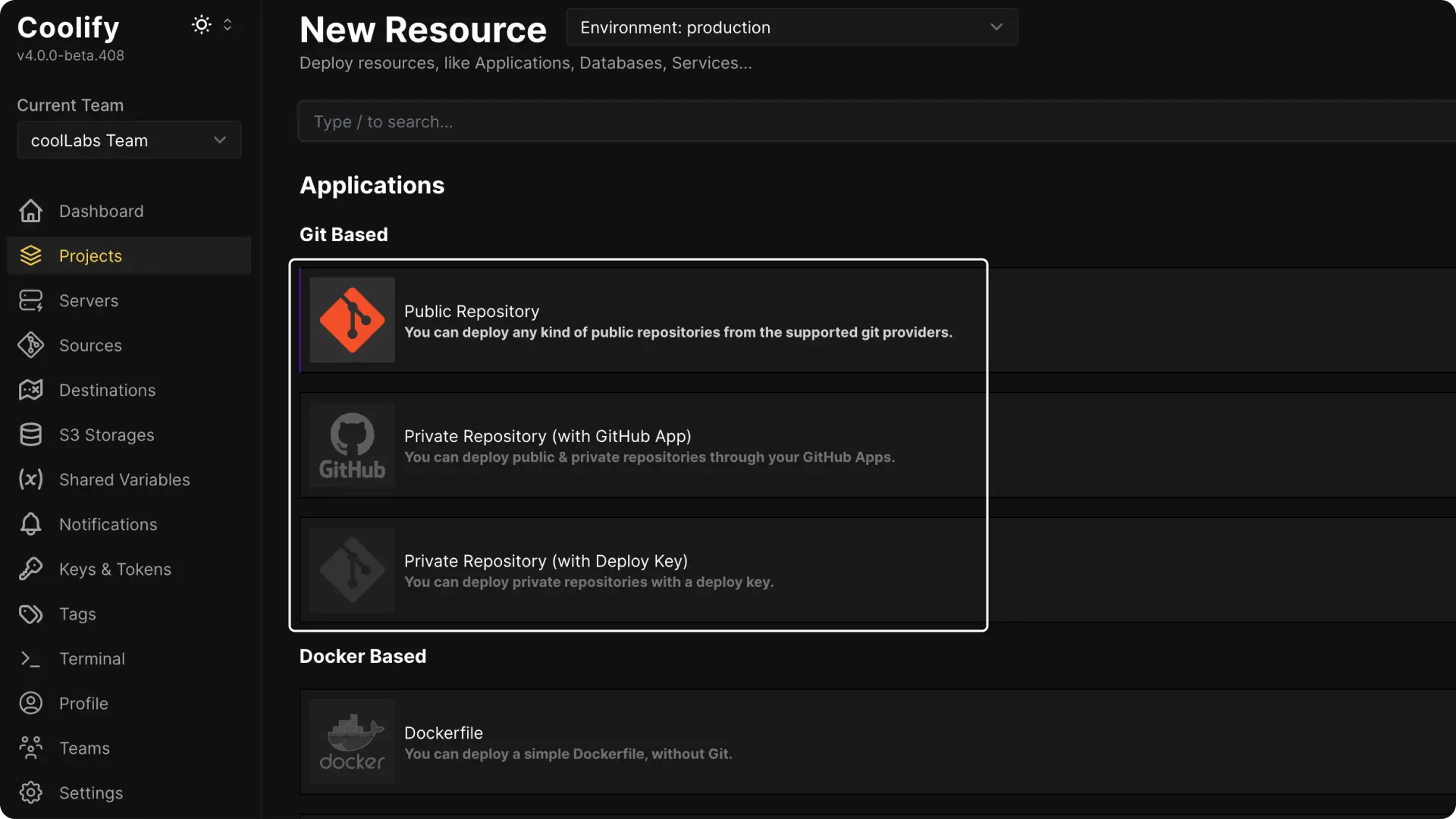
A. If your Git repository is public, choose the Public Repository option.
B. If your repository is private, you can select Github App or Deploy Key. (These methods require extra configuration. You can check the guides on setting up a Github App or Deploy Key if needed.)
3. Select Your Git Repository
If you are using a public repository, paste the URL of your GitHub repository when prompted. The steps are very similar for all other options.
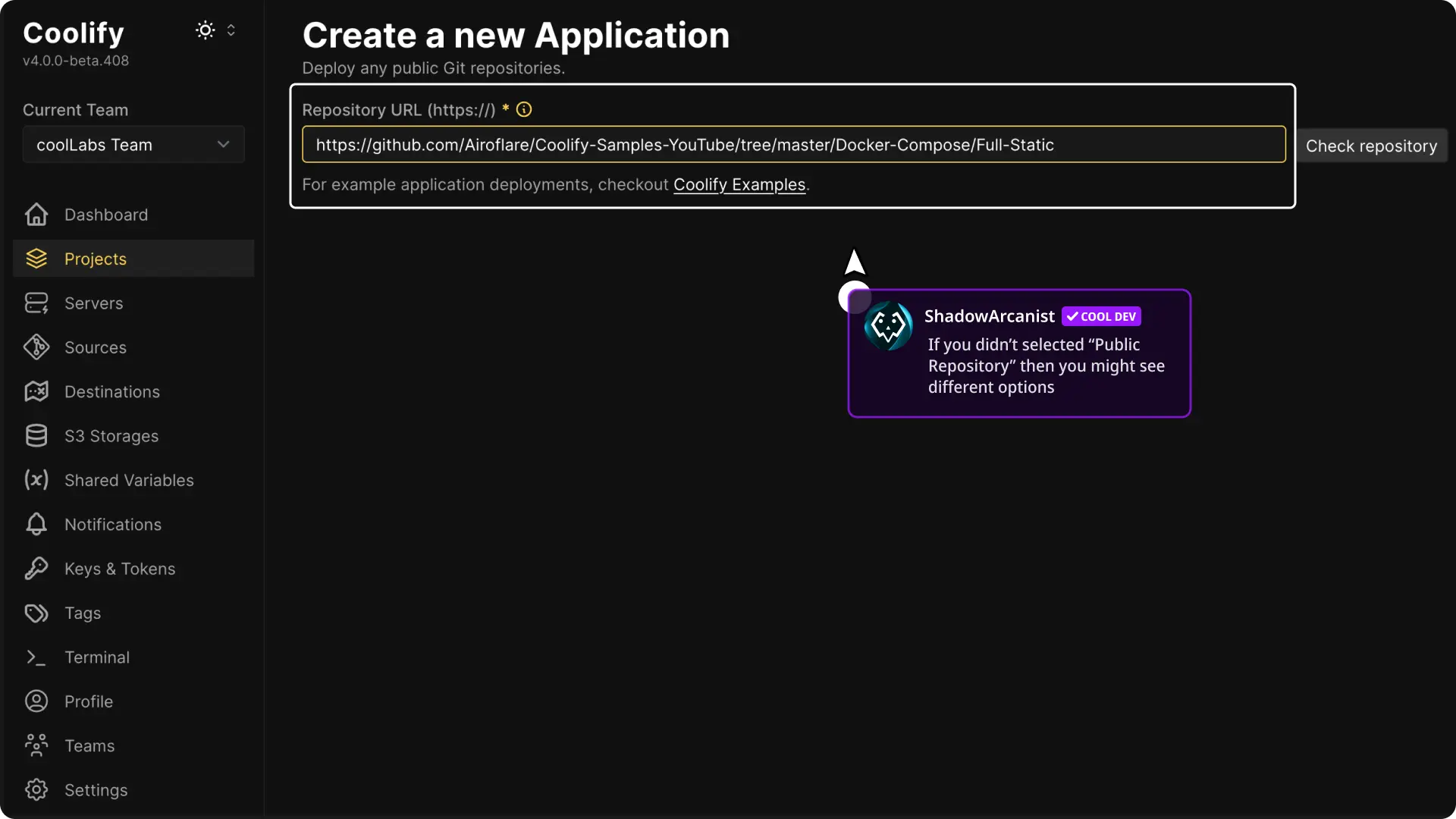
4. Choose the Build Pack
Coolify defaults to using Nixpacks. Click the Nixpacks option and select Docker Compose as your build pack from the dropdown menu.
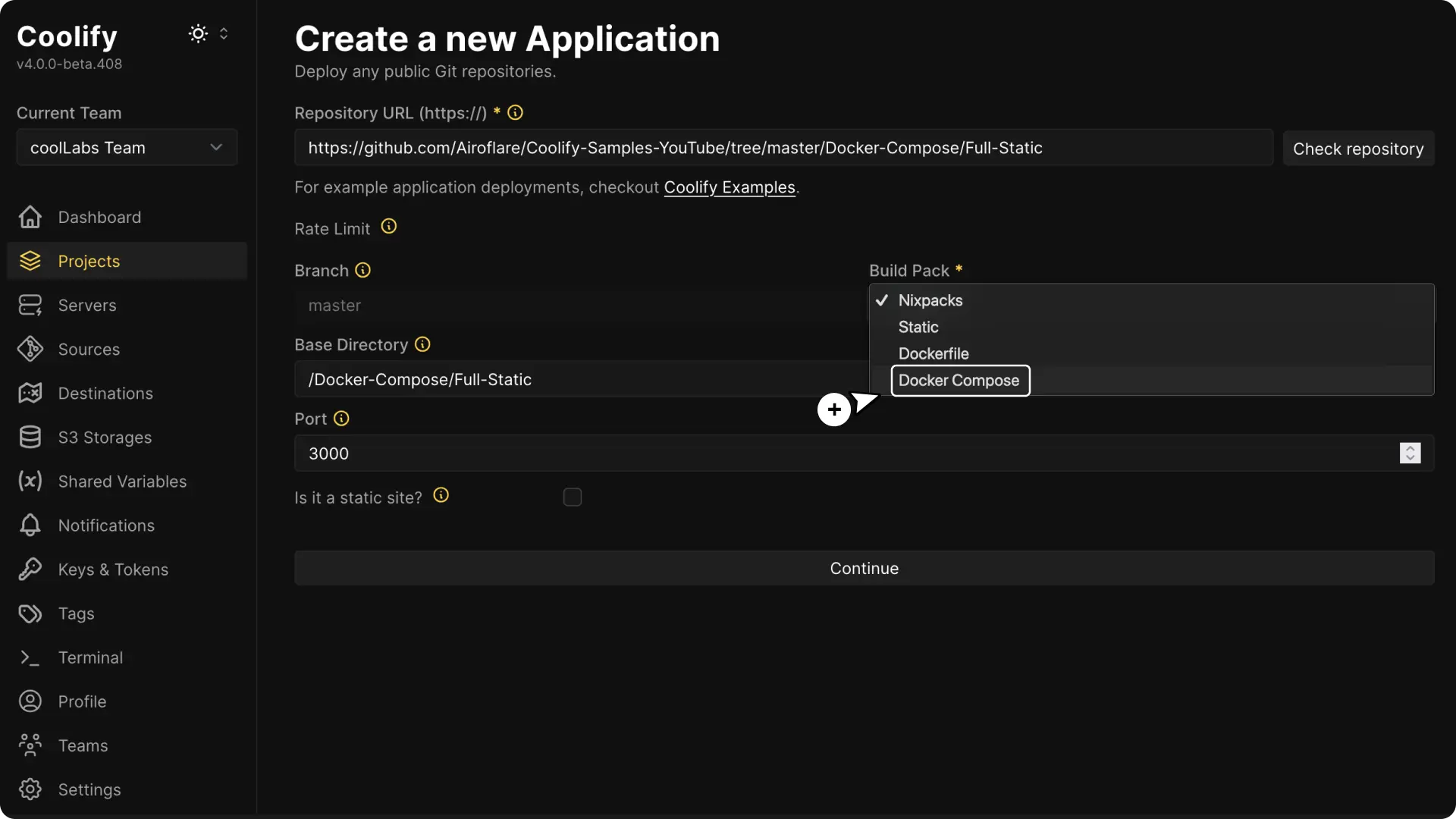
5. Configure the Build Pack
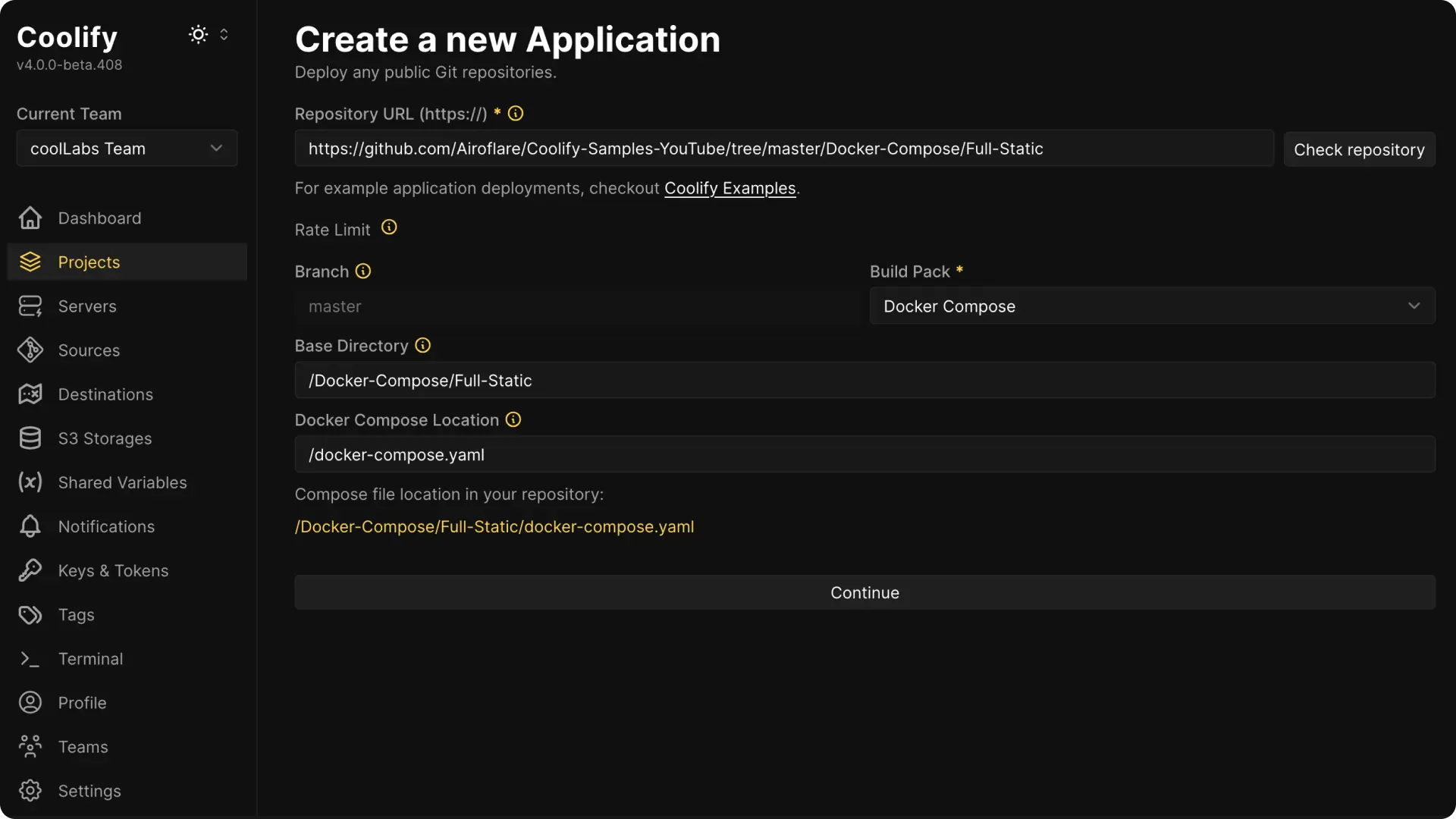
- Branch: Coolify will automatically detect the branch in your repository.
- Base Directory: Enter the directory that Coolify should use as the root. Use
/if your files are at the root or specify a subfolder (like/backendfor a monorepo). - Docker Compose Location: Enter the path to your Docker Compose file, this path is combined with the Base Directory. Make sure the file extension matches exactly, if it doesn’t then Coolify won’t be able to load it.
Click on Continue button once you have set all the above settings to correct details.
Making services available to the outside world
Read more about Exposing Services to the Internet in the Knowledge Base.
Advanced Configuration
Using Environment and Shared Variables
Within Coolify you can configure these easily following the details found in the Knowledge Base for Docker Compose.
Storage
You can set up storage in your compose file, with some extra options for Coolify.
Create an Empty Directory
Define directories with host binding and inform Coolify to create them:
services:
filebrowser:
image: filebrowser/filebrowser:latest
volumes:
- type: bind
source: ./srv
target: /srv
is_directory: true # Instructs Coolify to create the directory.Create a File with Content
Specify a file with predefined content and even include a dynamic value from an environment variable:
services:
filebrowser:
image: filebrowser/filebrowser:latest
environment:
- POSTGRES_PASSWORD=password
volumes:
- type: bind
source: ./srv/99-roles.sql
target: /docker-entrypoint-initdb.d/init-scripts/99-roles.sql
content: |
-- NOTE: Change these passwords for production!
\set pgpass `echo "$POSTGRES_PASSWORD"`
ALTER USER authenticator WITH PASSWORD :'pgpass';
ALTER USER pgbouncer WITH PASSWORD :'pgpass';Exclude from Healthchecks
If a service should not be part of the overall healthchecks (for example, a one-time migration service), set the exclude_from_hc option to true:
services:
some-service:
exclude_from_hc: true
...Connect to Predefined Networks
By default, each compose stack is deployed to a separate network named after your resource UUID. This setup allows each service in the stack to communicate with one another.
If you want to connect services across different stacks (for example, linking an application to a separate database), enable the Connect to Predefined Network option on your Service Stack page.
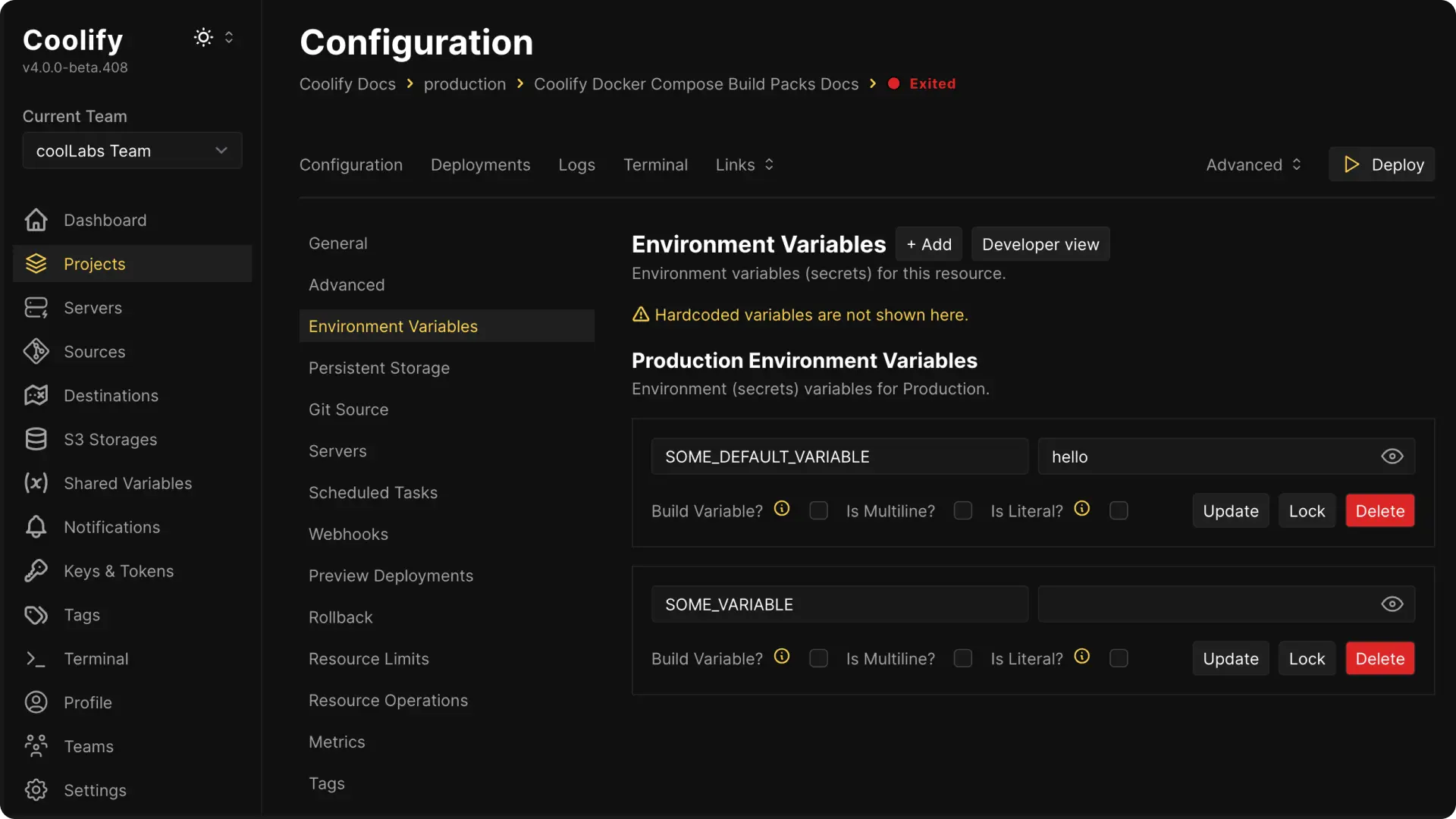
Note that you must use the full name (like postgres-<uuid>) when referencing a service in another stack.
Raw Docker Compose Deployment
For advanced users, Coolify offers a "Raw Compose Deployment" mode. This option lets you deploy your Docker Compose file directly without many of Coolify's additional configurations.
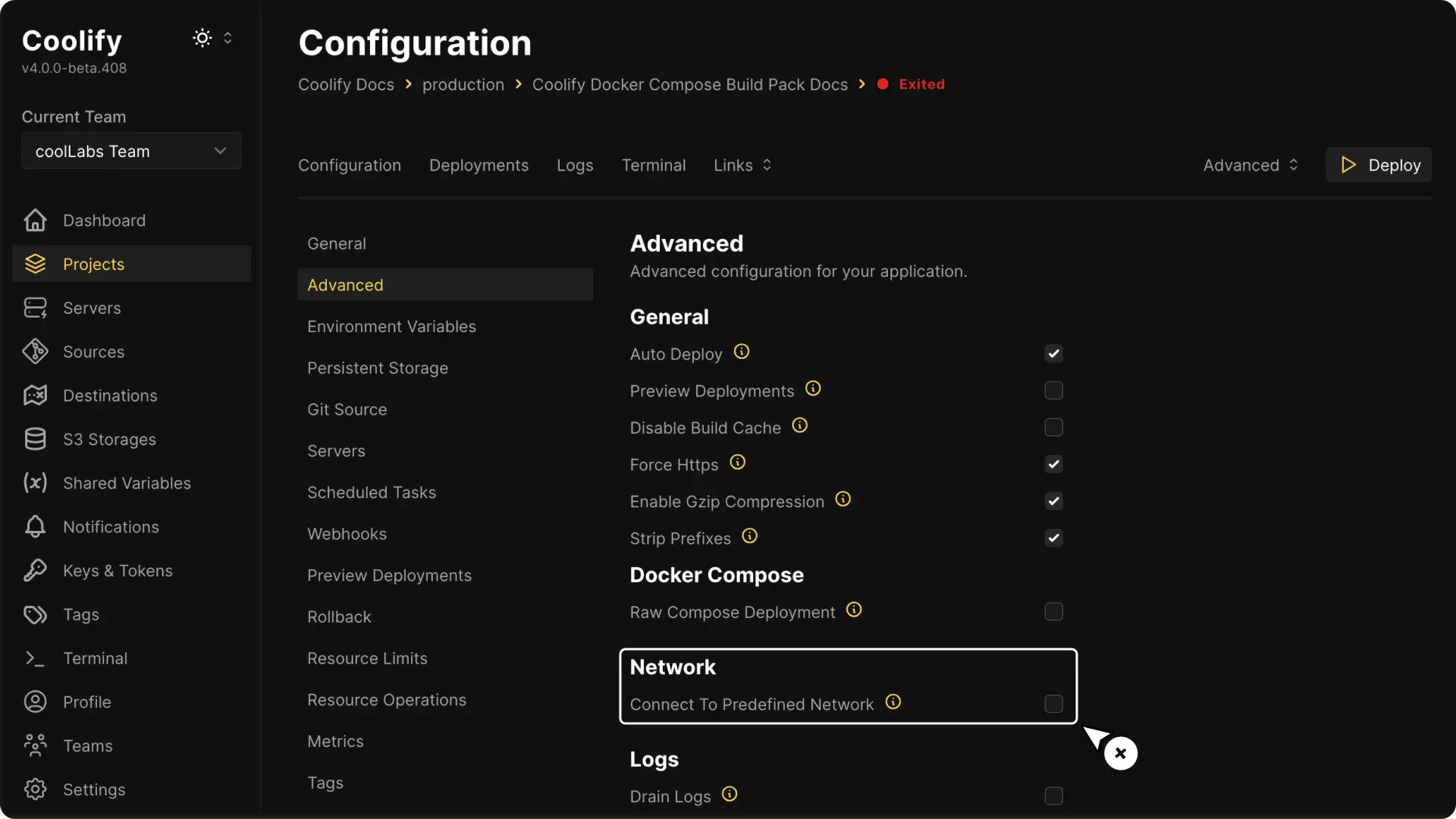
CAUTION
This mode is intended for advanced users familiar with Docker Compose.
Labels
Coolify automatically adds these labels to your application (if not already set):
labels:
- coolify.managed=true
- coolify.applicationId=5
- coolify.type=applicationTo enable Coolify's Proxy (Traefik), also include these labels:
labels:
- traefik.enable=true
- "traefik.http.routers.<unique_router_name>.rule=Host(`shadowarcanist.com`) && PathPrefix(`/`)"
- traefik.http.routers.<unique_router_name>.entryPoints=httpKnown Issues and Solutions
1. Visiting the Application Domain Shows "No Available Server"
If you see a "No Available Server" error when visiting your website, it is likely due to the health check for your container.
Run docker ps on your server terminal to check if your container is unhealthy or still starting.
To resolve this, fix the issue causing the container to be unhealthy or remove the health checks.