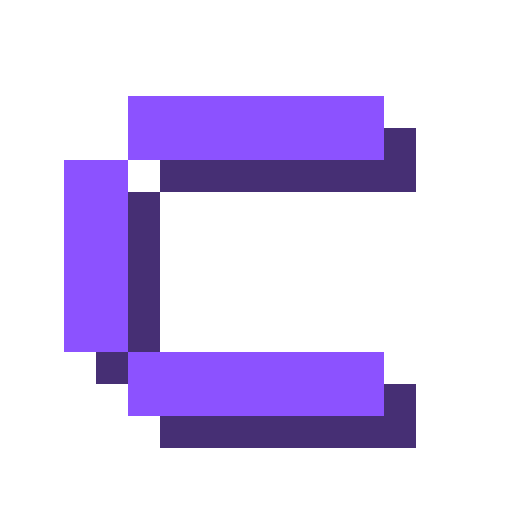Cloudflare Tunnels
Cloudflare Tunnels allow you to securely expose your local server or applications to the internet without opening ports on your router.
This makes them a great option for hosting projects on devices like old laptops or Raspberry Pis.
Why Use Cloudflare Tunnels?
- No need to open or forward ports on your device to the public internet.
- Simplifies routing and DNS configuration.
- Supports exposing a single application or multiple services.
- Hides your server's IP address by routing traffic through a Cloudflare Tunnel, showing only your domain.
- Works even if you have a dynamic IP (or) no public IP at all.
- Eliminates the hassle of managing and setting up SSL certificates.
When Not to Use Cloudflare Tunnels?
- If you prefer direct access to your server without a proxy layer.
- If you're concerned about routing traffic through Cloudflare's servers.
- If you rely on additional firewall tools, as Cloudflare Tunnels bypass all firewall rules.
- If you need SSL certificates trusted by entities other than Cloudflare.
Ways to Use Cloudflare Tunnels with Coolify
You can set up Cloudflare Tunnels with Coolify in several ways, depending on your needs. Below are the available options, each linked to a detailed guide for easy setup:
All Resources -> Use a tunnel for all resources deployed through Coolify. This is the easiest and most recommended way for beginners.
Single Resource -> Use a tunnel for a single resource deployed through Coolify.
Server SSH Access -> Securely connect your server to Coolify using a domain through Cloudflare Tunnel.
Full HTTPS/TLS -> Setup always-on HTTPS for all domains and subdomains. Normally, Coolify uses HTTP while Cloudflare manages HTTPS. If certain apps require HTTPS directly on Coolify.
Tip:
It’s highly recommended to go with the first option All Resources if you're new to Coolify and Cloudflare Tunnels, as it’s much easier to set up and manage.